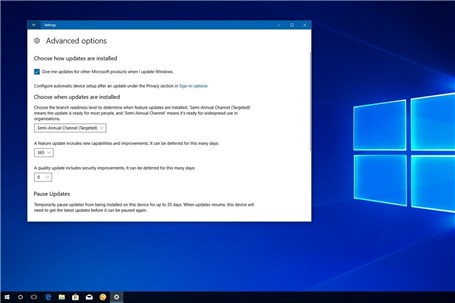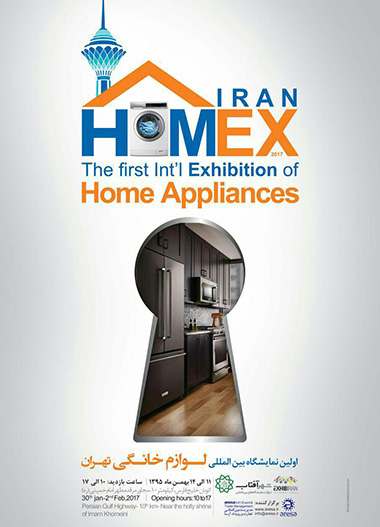۵ روش برای غیر فعال کردن آپدیت ویندوز ۱۰ را بشناسید!
عصر کالا- با ۵ روش غیرفعال کردن آپدیت ویندوز ۱۰ آشنا و از آپدیت خودکار آن خلاص شوید.
به گزارش پایگاه خبری «عصر کالا» به نقل از باشگاه خبرنگاران، زمانی که مایکروسافت ویندوز 10 را ارائه کرد، غوغایی در جهان به پا شد چرا که دیگر از رابط قدیمی و خستهکننده ویندوز 7 خبری نبود. البته باید این را هم گفت که این به مفهوم حذف منوی استارت نبود. در حالت کلی، ظاهری یکپارچه، کاربردی و مدرن با ترکیب رابط کاربری مترو با منوی استارت خلق شده بود. قابلیت پردازش ها در ویندوز 10 نسبت به ویندوزهای قبلی سریعتر است و همچنین امنیت بالاتری از نسخه های قبلی دارد.
با این وجود، هنوز هم مشکلی که کاربران Windows 10 را اذیت و خسته می کند آپدیت خودکار یا Automatic Update می باشد که مانند نسخه های قبلی نمی توان آن را از بخش مربوط به آن غیر فعال کرد. "غیر فعال کردن آپدیت ویندوز 10" از سؤالات بسیاری از کاربران می باشد که به دنبال راهی برای حل این مشکل آزاردهنده می باشند. در زیر چند روش غیر فعال کردن آپدیت ویندوز 10 را برای شما کاربران عزیز شرح می دهیم.
علت به روزرسانی خودکار ویندوز 10 چیست؟
سؤال عمده ای که برای کاربران پیش می آید اینست که چرا نمی توان مانند نسخه های قبلی ویندوز، Windows Update را به حالت دستی و یا خاموش قرار داد؟ باید گفت، این قابلیت به امنیت و تجربه کاربری مربوط می شود. هدف شرکت مایکروسافت از ارائه بسته های بروزرسانی، رفع خطاهای موجود جهت افزایش امنیت و کارایی و ارائه ویژگی های جدید برای کاربران می باشد. در ادامه بررسی این شرکت تصمیم به آپدیت ویندوز بدون اجازه از کاربر و به طور خودکار کرد. توصیه ما به شما این است که اگر مشکلی با مصرف بسته اینترنتی ندارید، از کار با ویندوز 10 لذت ببرید، در غیر این صورت برای غیر فعال کردن آپدیت ویندوز 10 با ما همراه باشید.
غیر فعال کردن آپدیت ویندوز 10 به صورت خودکار در اتصالات محدود اینترنت
زمانی که در ویندوز 10، یک کانکشن اتصال به اینترنت را در حالت metered قرار می دهیم، ویندوز از دانلود آپدیتها به هنگام متصل شدن به این کانکشن، خودداری میکند. به طور خودکار ویندوز 10 برخی کانکشنها را در حالت metered قرار میدهد اما ما نیز می توانیم کانکشنهای دلخواه خود را در حالت محدود قرار دهیم. در این حالت محدود، آپدیتهای ویندوز دانلود نمیشوند. این را هم یادآور می شویم که بعد از قطع اتصال و اتصال دوباره، وضعیت کانکشن از حالت metered خارج نمی شود. پس پیشنهاد می شود که اگر از اینترنت با ترافیک محدود استفاده می کنید بر روی آن حالت metered را فعال کنید و برای آپدیت ها در ساعات رایگان اینترنت حالت metered را غیرفعال کنید.
در مرحله اول به کانکشن اینترنت خود در ویندوز وصل می شویم.
مرحله دوم: اپلیکیشن Settings را اجرا می کنیم.
مرحله سوم: به گزینه Network & Internet رفته و قسمت Advanced optionsزیر لیست شبکههای وایفای را کلیک می کنیم.
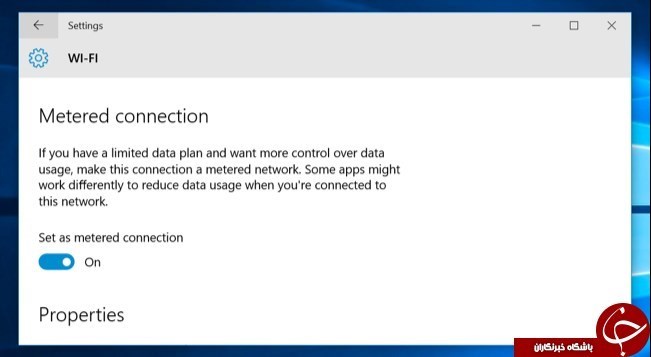
مرحله چهارم: گزینهی Set as metered connection را بر روی On قرار می دهیم.
بعد از فعال کردن این گزینه، اگر به Windows Update نگاهی بیاندازیم خواهیم دید که ویندوز با حساب کردن کانکشن ما بعنوان یک اتصال محدود، از آپدیت خودکار جلوگیری می کند. در این بین با صلاح دید ما دکمه Download همچنان جهت دانلود آپدیتها وجود دارد.
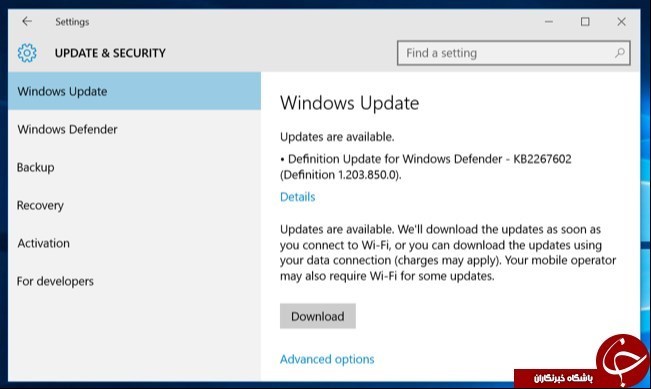
غیر فعال کردن آپدیت ویندوز 10 به روش Group Policy
این روش به وسیله ویرایشگر Group Policy ویندوز انجام می شود باید گفت که Group Policy در همه نسخههای ویندوز 10 به جز نسخهی Home موجود می باشد.
مرحله اول: ابتدا کلیدهای ترکیبی Win+R را فشار می دهیم.
مرحله دوم: در پنجرهی Run عبارت gpedit.msc را وارد می کنیم و Enter می زنیم.
مرحله سوم: در پنجرهی Local Group Policy Editor به مسیر زیر می رویم: Computer Configuration\Administrative Templates\Windows Components\Windows Update
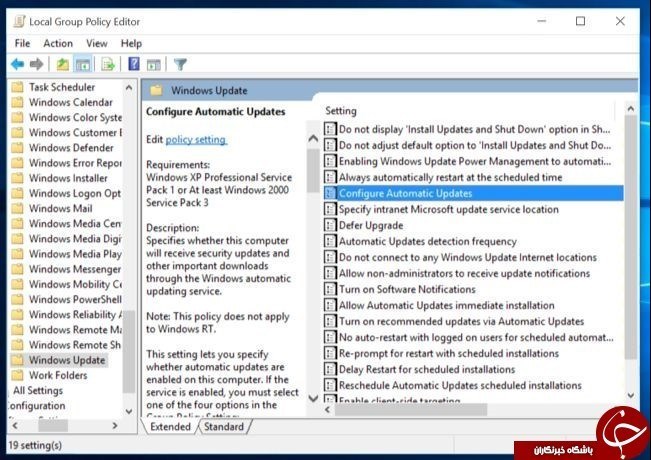
مرحله چهارم: در سمت راست، Configure Automatic Updates را پیدا کرده و روی آن دوبار کلیک می کنیم.
مرحله پنجم: گزینهی Enabled را در پنحجره باز شده انتخاب می کنیم.
سپس در لیست، گزینهی مورد نظر خود را انتخاب می نماییم:
1 : Notify for download and notify for install *اطلاعرسانی پیش از دانلود و نصب آپدیتها.
2: Auto download and notify for install* دانلود خودکار دانلودها و اطلاعرسانی پیش از نصب آنها.
3 : Auto download and schedule the install* دانلود خودکار دانلودها و برنامهریزی جهت نصب آنها.
مرحله ششم: روی دکمه OK کلیک می کنیم.
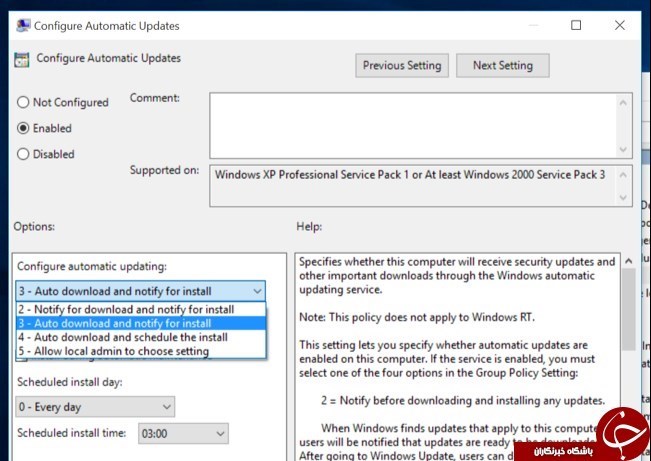
حالا اگر به Windows Update نگاهی بیاندازیم و اول روی Check for updates و بعدAdvanced options کلیک کنیم با پیام قرمزرنگ روبرو می شویم که حاوی مطلب، تغییر یافتن تنظیمات آپدیت ویندوز می باشد.
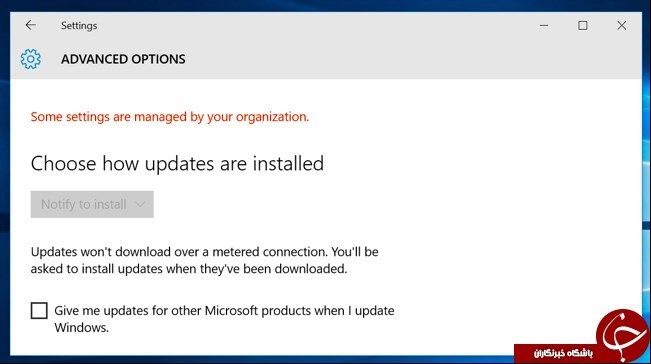
غیر فعال کردن آپدیت ویندوز 10 از راه رجیستری
این روش به وسیله ویرایشگر رجیستری ویندوز انجام می شود و اجرای آن در همه نسخههای ویندوز 10 جز نسخه Home قابل اجراست.
مرحله اول: کلیدهای ترکیبی Win+R را فشار می دهیم.
مرحله دوم: در پنجرهی Run عبارت regedit را وارد کرده و Enter می زنیم.
مرحله سوم: در پنجرهی Registry Editor به مسیر زیر می رویم: KEY_LOCAL_MACHINE\SOFTWARE\Policies\Microsoft\Windows\WindowsUpdate\AU
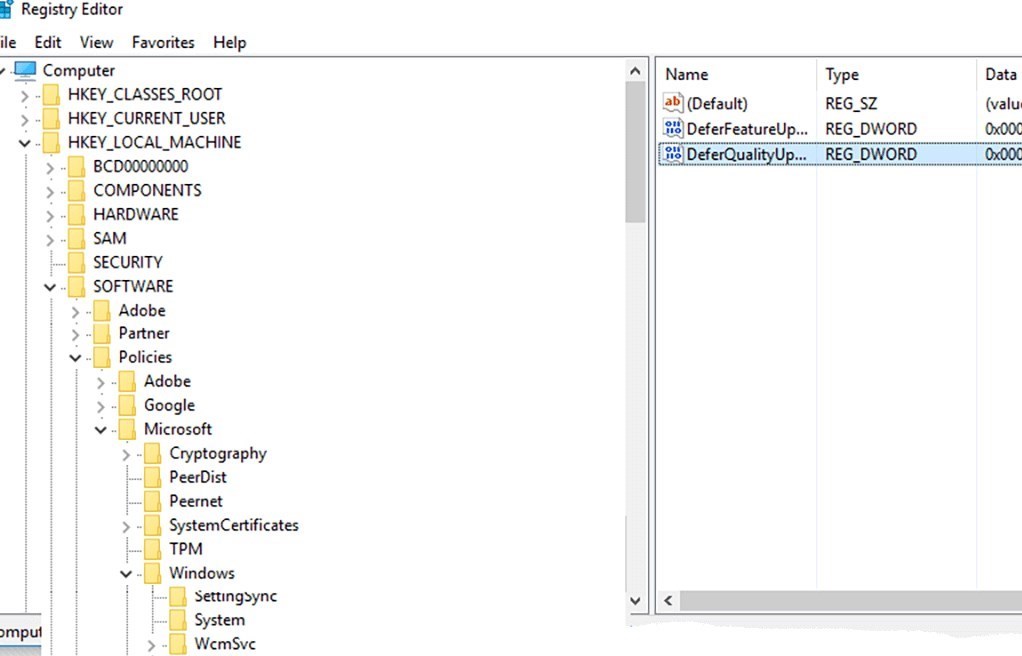
مرحله چهارم: در قسمت فضای خالی سمت راست پنجره، راست کلیک می کنیم و از منوی New گزینه DWORD (32-bit) Value را انتخاب می کنیم.
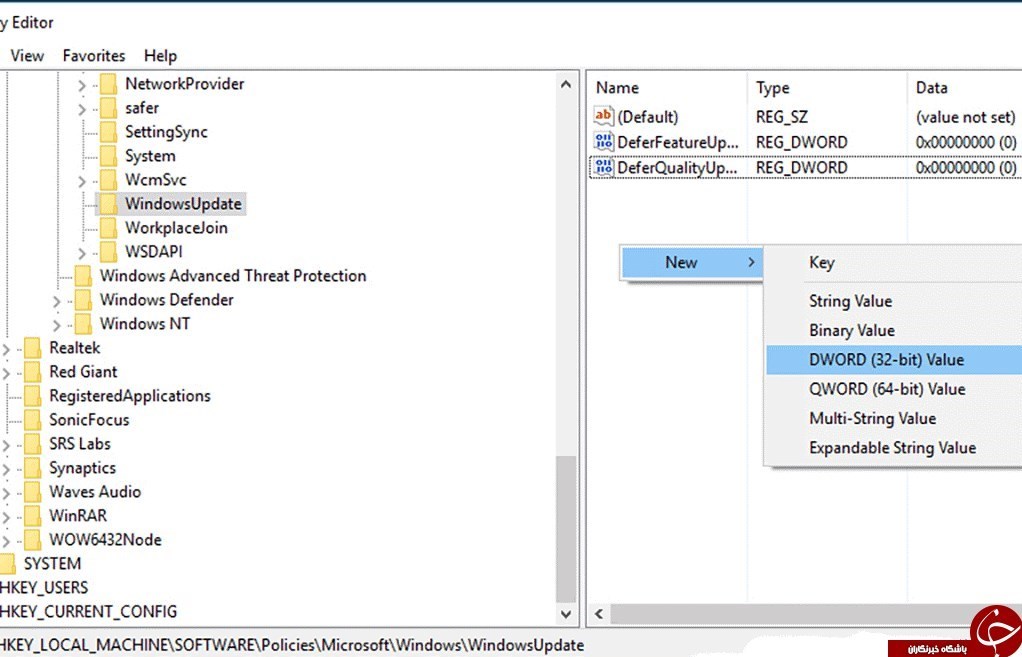
مرحله پنجم: نام این مقدار جدید را AUOptions را قرار دهید.
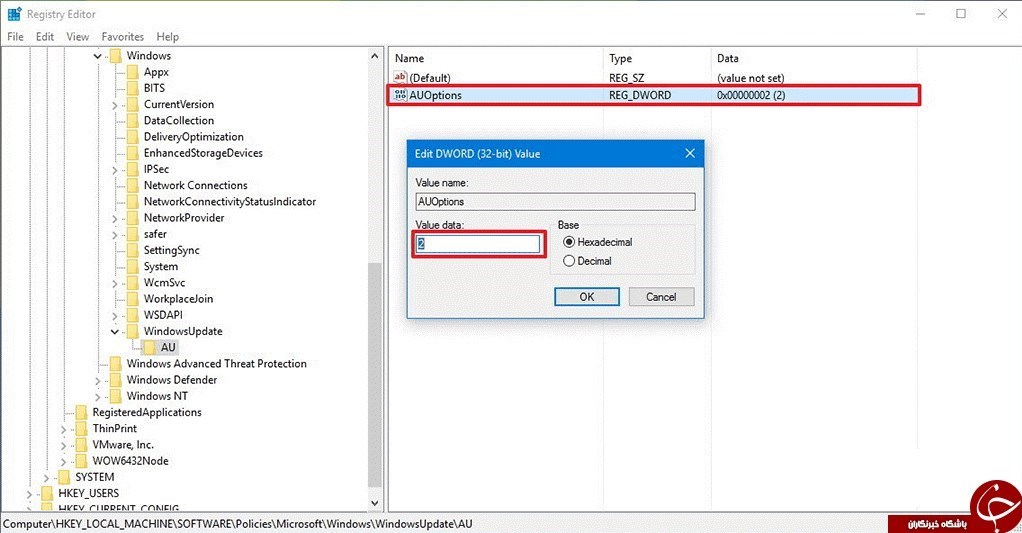
مرحله ششم: بر روی AUOptions دوبارکلیک می کنیم و در پنجرهی باز شده، در بخش Value به دلخواه یکی از موارد زیر را انتخاب می کنیم:
اطلاعرسانی پیش از دانلود و نصب آپدیتها.
دانلود خودکار دانلودها و اطلاعرسانی پیش از نصب آنها.
دانلود خودکار دانلودها و برنامهریزی جهت نصب آنها.
مرحله هفتم: روی دکمهی OK کلیک می کنیم.
غیر فعال کردن آپدیت ویندوز 10 از راه سرویس Windows Update
این راه به روش غیرفعال کردن سرویس Windows Update در ویندوز 10 انجام می شود. در این روش دریافت خودکار آپدیتها در ویندوز 10 به طور کامل غیرفعال می شود.
مرحله اول: ابتدای کار کلیدهای ترکیبی Win+R را فشار می دهیم.
مرحله دوم: در پنجرهی Run عبارت services.msc را وارد می کنیم و Enter را می زنیم.
مرحله سوم: در پنجرهیServices، سرویس Windows Update را پیدا کرده و روی آن دوبار کلیک می کنیم.
مرحله چهارم: در ادامه روی دکمهی Stop کلیک کرده و Startup type را بر روی Disabled تنظیم می کنیم.
مرحله پنجم: در انتها روی OK کلیک می کنیم.
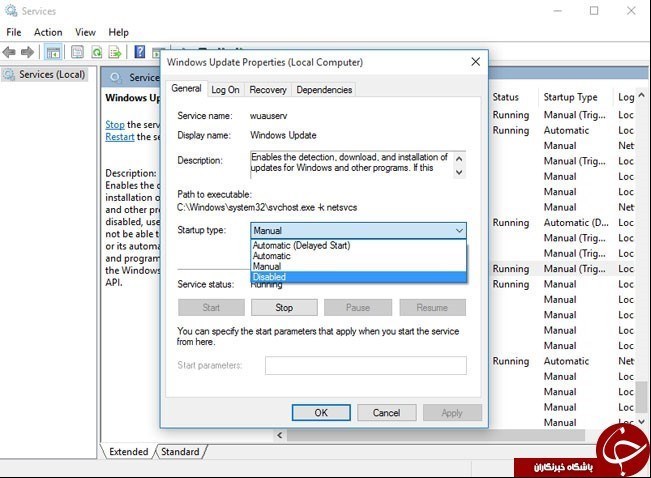
استفاده از نرم افزار
در صورت سختی روش های بالا، می توانیم به راحتی از یک ابزار کوچک برای غیر فعال کردن آپدیت ویندوز 10 استفاده کنیم.
نام این ابزار Windows Update Blocker می باشد.
بعد از دانلود نرم افزار، روی فایل WUB کلیک راست می کنیم و Run as administrator را می زنیم.
در پنجره ای باز شده، ابتدا گزینه Disable Service را انتخاب کرده و بعد روی Apply Now کلیک می کنیم.
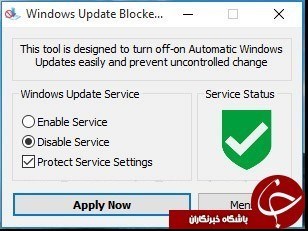
این هم یکی از راه های جلوگیری از آپدیت ویندوز 10 می باشد.
راه های غیر فعال کردن آپدیت ویندوز 10 را برایتان توضیح دادیم اما باید توجه کنید که عملکرد بهتر سیستم عامل ویندوز 10 بستگی به بروزرسانهای آن دارد و در بروزرسانی های امنیتی می تواند امنیت ویندوز را بالا برده و باگ های ویندوز شما را برطرف کند. پس پیشنهاد ما این است که در زمان مناسب این بروزرسانی ها را روی سیستم خود نصب کنید.
- هفت راهکار ساده برای بهبود سرعت رایانه ویندوز ۱۰
- قیمت انواع تبلت مایکروسافت در بازار چقدر است؟
- ۶ نکته کلیدی برای افزایش دوام باتری لپتاپها
- لپ تاپ های سرفیس پرو ایکس مایکروسافت به روز شد
- لپ تاپ های سرفیس پرو ایکس مایکروسافت به روز شد
- کشف مغازه دپوی لپتاپهای قاچاق در تهران
- جولان قاچاقچیان در بازار لپتاپ و تبلت
- رونمایی از نوت بوک نسل پنجم با تازهترین پردازندههای اینتل
- عرضه لپ تاپ های جدید ایسر با پردازنده های نسل یازدهم اینتل
- پکن برای قطع وابستگی به غرب به دنبال ۱۰۰ مهندس ساخت تراشه است
- آغاز فروش گوشی تاشوی مایکروسافت از پاییز
- مدیاتک اولین تراشه نسل پنجم خود برای لپ تاپ ها را عرضه کرد
- قیمت انواع پاوربانک لپتاپ در بازار +جدول
- چگونه طول عمر باطری لپتاپ را افزایش دهیم؟
- مایکروسافت و اپل؛ نخستین قربانیان آمریکایی ویروس کرونا
- مظنه انواع لپ تاپ ۱۳اینچ در بازار؟ +جدول
- کرونا بازار لپتاپ را هم از رونق انداخت
- مک یا ویندوز ؛ کدام آسیبپذیرترند؟
- رایانههای جدید مایکروسافت تا بهار از راه میرسد
- آزمایش سرویس مایکروسافت xCloud در کانادا
- مجهز شدن سومین گوشی موتورولا به آخرین نسخه اندروید ۱۰
- مظنه انواع لپ تاپ ۱۵اینچ در بازار؟ +جدول
- مایکروسافت به دنبال آزمایش دو گوشی جدید خود است
- جدول زمانبندی آپدیت اندروید ۱۰ گوشیهای سامسونگ آمد
- نرخ انواع لپ تاپ لنوو دربازار؟ +جدول
- ویندوز ۷ برای دولت آلمان هزینه تراشید
- مظنه انواع لپ تاپ ۱۳اینچ در بازار؟ +جدول
- مظنه انواع لپ تاپ ۱۴اینچ در بازار؟ +جدول
- مظنه انواع لپ تاپ ۱۵اینچ در بازار؟ +جدول
- رفع آسیب پذیری خطرناک در مرورگر مایکروسافت
- شکاف امنیتی در ویندوز ۱۰ کشف شد
- سرعت لپ تاپ های اپل افزایش می یابد
- مظنه انواع لپ تاپ ۱۳اینچ در بازار؟ +جدول
- عملکرد قدرتمند لپتاپهای ایسوس در نمایشگاه CES ۲۰۲۰
- مظنه انواع لپ تاپ ۱۵اینچ در بازار؟ +جدول
- لپ تابهای ارزان بازار را بشناسید + جدول قیمت
- محبوب ترین لپ تاپ در بازار چند قیمت است؟
- قابلیت لپتاپتان که از آن بیخبرید!
- با بهترین لپ تاپهای زیر ۳۵۰ دلار آشنا شوید
- تولید اولین لپ تاپ جهان با نمایشگر مینی ال ای دی
- قیمت انواع لپ تاپ در بازار
- پوتین هنوز از ویندوز «ایکس پی» استفاده می کند
- تماس تلفنی با ویندوز ۱۰ !
- مظنه انواع لپ تاپ ۱۵اینچ در بازار؟ +جدول
- توضیحات مایکروسافت در مورد کنسول بازی جدید
- نرخ انواع لپ تاپ لنوو دربازار؟ +جدول
- عرضه لپ تاپ تازه گوگل با نمایشگر فوق دقیق
- مظنه انواع لپ تاپ ۱۳اینچ در بازار؟ +جدول
- این عادتها باتری موبایل و لپتاپ را خراب میکند
- نرخ انواع لپ تاپ لنوو دربازار؟ +جدول
- مظنه انواع لپ تاپ ۱۳اینچ در بازار؟ +جدول
- "مایکروسافت" رتبه اول اخلاق را در میان شرکتهای فناوری کسب کرد
- چشم امید غولهای تکنولوژی به سرویسهای فضای ابری
- با بودجه ۱ تا ۵ میلیون تومانی چه لپتاپی بخریم؟
- سهم برندهای لپتاپ از بازار جهانی چقدر است؟
- آپدیت جدید «آی او اس» شارژ آیفون را تمام می کند
- مظنه انواع لپ تاپ ۱۴اینچ در بازار؟ +جدول
- مظنه انواع لپ تاپ ۱۳اینچ در بازار؟ +جدول
- لپ تاپ تاشدنی تینک پد X۱ لنوو احتمالا در سهماهه دوم ۲۰۲۰عرضه میشود
- ویندوز ۱۰ به تماس گوشیهای اندرویدی پاسخ می دهد!
- مشکل عجیب لپ تاپ فوق مدرن مایکروسافت
- مشکل عجیب لپ تاپ فوق مدرن مایکروسافت
- محصولات جدید مایکروسافت رونمایی شد
- محصولات جدید مایکروسافت رونمایی شد
- سیستم عامل جدید مایکروسافت برای سرفیس ۲ نمایشگره
- مظنه انواع لپ تاپ ۱۳اینچ در بازار؟ +جدول
- تعداد کاربران ویندوز ۱۰ از ۹۰۰ میلیون هم گذشت!
- تعداد کاربران ویندوز ۱۰ از ۹۰۰ میلیون هم گذشت!
- عمر ویندوز ۷ به سر نخواهد آمد
- وقتی آپدیت سیستم عامل با گوشیهای قدیمی سازگار نیست
- برخی از گوشیهای پرچمدار، اندروید ۱۰ را دریافت نمیکنند
- قیمت انواع لپ تاپ لنوو دربازار؟ +جدول
- خداحافظی لپتاپهای هواوی با ویندوز!
- نرخ انواع لپ تاپ لمسی در بازار؟ +جدول
- مایکروسافت از لپ تاپ ۱۵ اینچی رونمایی می کند
- مدل ۱۵ اینچی لپ تاپ سرفیس در راه است
- آپدیت اندروید ۱۰؛ زودتر از موعد !
- لپتاپ چوبی با عمر ۱۵سال
- مظنه انواع لپ تاپ ۱۳اینچ در بازار؟ +جدول
- مظنه انواع لپ تاپ ۱۴اینچ در بازار؟ +جدول
- رونمایی لنوو از ۳ لپ تاپ با قابلیت هوش مصنوعی
- مایکروسافت «فلاش» را بازنشسته میکند
- قیمت انواع لپ تاپ لنوو دربازار؟ +جدول
- قیمت انواع لپ تاپ لمسی در بازار؟ +جدول
- مظنه انواع لپ تاپ ۱۴اینچ در بازار؟ +جدول
- قیمت لپ تاپ ۱۳اینچ در بازار؟ +جدول
- مظنه انواع لپ تاپ ۱۵اینچ در بازار؟ +جدول
- Aurora R۹ و G۵ ۵۰۹۰، کامپیوترهای جدید Dell برای گیمرها، روانه بازار شدند
- قیمت انواع لپ تاپ لنوو دربازار؟ +جدول
- چگونه میتوانیم از لپتاپ بهعنوان نمایشگر دوم استفاده کنیم؟
- قیمت انواع لپ تاپ لمسی در بازار؟ +جدول
- مظنه انواع لپ تاپ ۱۴اینچ در بازار؟ +جدول
- مظنه انواع لپ تاپ ۱۵اینچ در بازار؟ +جدول
- نکاتی جالب درباره مایکروسافت!
- نکاتی جالب درباره مایکروسافت!
- کارکنان مایکروسافت مکالمه کاربران اسکایپ را شنود میکنند
- قیمت انواع ماوس مایکروسافت در بازار؟ +جدول
- قابلیت جدید فضای ابری در راه ویندوز ۱۰
- تب فروش لپتاپ فروکش میکند
- قیمت انواع لپ تاپ لمسی در بازار؟ +جدول
- یک لپتاپ مجهز به شبکه ۵G در راه است!
- خرید یک لپ تاپ ۱۳اینچ چقدر آب میخورد؟ +جدول
- نرخ لپ تاپ ۱۵اینچ در بازار؟ +جدول
- تجهیزات کامپیوتری ۳۵درصد ارزان شد
- مظنه روز انواع لپ تاپ لنوو دربازار؟ +جدول
- خرید یک لپ تاپ ۱۴اینچ چقدر آب میخورد؟ +جدول
- قیمت لپ تاپ در بازار + قیمت
- قیمت انواع لپ تاپ لمسی در بازار؟ +جدول
- مک بوک ایر جدید باصفحه کلید تازه در راه است
- مظنه روز انواع لپ تاپ لنوو دربازار چند؟ +جدول
- قیمت انواع ماوس مایکروسافت در بازار؟ +جدول
- ویندوز به خط پایان نزدیک میشود؟
- بروزرسانی جدید ویندوز ۱۰ منتشر شد
- بروزرسانی جدید ویندوز ۱۰ منتشر شد
- بروزرسانی جدید ویندوز ۱۰ منتشر شد
- چه تعداد دستگاه در جهان به ویندوز ۱۰ مجهز شده است؟
- چه تعداد دستگاه در جهان به ویندوز ۱۰ مجهز شده است؟
- قیمت انواع لپتاپ لمسی در بازار +جدول
- کشف یک حفره امنیتی جدید در لپتاپهای Dell
- پرفروشترین برندهای لپتاپ کداماند؟
- قیمت انواع لپتاپ لمسی در بازار +جدول
- نوت بوک ایر ۱۲.۵ اینچی هوآوی به زودی عرضه میشود
- آپدیت جدید باتری آیفون را خالی میکند
- خداحافظی با ایکس باکس از طریق ایکس کلود
- قیمت انواع لپتاپ لمسی در بازار +جدول
- مایکروسافت هولولنز ۲ را معرفی کرد
- ابزاری برای احیای قدرت مایکروسافت
- مظنه روز انواع لپ تاپ لنوو +جدول
- خرید یک لپ تاپ ۱۴اینچ چقدر آب میخورد؟ +جدول
- قیمت روز انواع لپتاپ با برند ایسوس +جدول
- مظنه روز انواع لپ تاپ مایکروسافت+جدول
- مظنه روز انواع لپ تاپ مایکروسافت+جدول
- شرایط گارانتی گوشیهای سامسونگ در ایران اصلاح شد
- خرید یک لپ تاپ ۱۴اینچ چقدر آب میخورد؟ +جدول
- قیمت انواع لپتاپ لمسی در بازار +جدول
- مایکروسافت هم به تولید صفحه نمایش تاشو میپیوندد
- گوشی هوشمند تاشوی مایکروسافت در سال ۲۰۱۹ رونمایی میشود
- مظنه روز انواع لپ تاپ لنوو +جدول
- خرید یک لپ تاپ ۱۴اینچ چقدر آب میخورد؟ +جدول
- تاریخ عرضه Pixel Slate شرکت گوگل مشخص شد
- رایانه به خاطر پرداخت مابه التفاوات نرخ ارز از گمرک ترخیص نمیشود
- خرید یک لپ تاپ ۱۳اینچ چقدر آب میخورد؟ +جدول
- فناوری جدید مایکروسافت؛ تشخیص هوشمندانه دستورات بدون صدا
- بزرگترین مجموعه رایانههای اپل به فروش میرسد
- مظنه روز انواع لپ تاپ لنوو +جدول
- قیمت گوشیهای نوکیا و مایکروسافت
- رکورد جدید تولید کوچک ترین رایانه جهان شکسته شد
- قیمت روز انواع لپتاپ با برند ایسوس +جدول
- انتشار بهروزرسانی ویندوز ۱۰ متوقف شد
- انتشار بهروزرسانی ویندوز ۱۰ متوقف شد
- قیمت جدیدترین لپتاپهای مخصوص بازی +جدول
- مایکروسافت Surface Pro ۶ همان قیمت سال گذشته را خواهد داشت
- مایکروسافت Surface Pro ۶ همان قیمت سال گذشته را خواهد داشت
- به روزرسانی جدید ویندوز در راه است
- به روزرسانی جدید ویندوز در راه است
- مایکروسافت دیگر از برنامه محبوبش پشتیبانی نمیکند
- قیمت انواع لپتاپ لنوو در بازار +جدول
- «فلش پلیر» را به روزرسانی کنید
- مایکروسافت به کاربران حق انتخاب میدهد
- مایکروسافت به کاربران حق انتخاب میدهد
- قیمت انواع لپتاپ لمسی در بازار +جدول
- قیمت انواع لپتاپ لنوو در بازار +جدول
- قیمت جدیدترین لپتاپها در بازار +جدول
- نتبوک و تبلت از اولویت مصرف خانوارها خارج شدهاند
- قیمت جدیدترین لپتاپها در بازار +جدول
- قیمت جدیدترین لپتاپها در بازار +جدول
- قیمت انواع لپتاپ لمسی در بازار +جدول
- لامپ هوشمند "سونی" بروزرسانی شد
- فروشگاه ویندوز ۸ تعطیل می شود
- فروشگاه ویندوز ۸ تعطیل می شود
- قیمت جدیدترین لپتاپها در بازار +جدول
- ضعفهای امنیتی سرویسهای مایکروسافت برطرف میشود
- سبک ترین و نازک ترین لپ تاپ حرفه ای لنوو تولید شد
- قیمت انواع لپتاپهای ۱۳اینچ در بازار +جدول
- قیمت روز انواع لپتاپ با برند ایسوس +جدول
- مظنه تبلتهای مایکروسافت در بازار +جدول
- کیبورد گوگل از ۲۸ زبان جدید پشتیبانی میکند
- قیمت جدیدترین لپتاپها در بازار
- معرفی پرفروشترین قطعات کامپیوتر+ جدول
- مظنه لپتاپهای مخصوص بازی در بازار +جدول
- قیمت انواع لپتاپ لمسی در بازار +جدول
- مایکروسافت گوشی اندرویدی می سازد
- قابلیت حذف جستجوی ویدئو در آپدیت جدید یوتیوب
- مزایا و معایب لپتاپهای مک بوک
- مزایا و معایب لپتاپهای مک بوک
- آدوب آسیبپذیری نرمافزارهایش را حل کرد
- آدوب آسیبپذیری نرمافزارهایش را حل کرد
- انتظارها برای تبلت ارزان قیمت مایکروسافت به پایان رسید
- مزایا و معایب سیستم عامل ویندوز چیست؟
- پیش نمایش تازه ویندوز ۱۰ با تغییرات اساسی از راه رسید
- پیش نمایش تازه ویندوز ۱۰ با تغییرات اساسی از راه رسید
- پیش نمایش تازه ویندوز ۱۰ با تغییرات اساسی از راه رسید
- پیش نمایش تازه ویندوز ۱۰ با تغییرات اساسی از راه رسید
- پیش نمایش تازه ویندوز ۱۰ با تغییرات اساسی از راه رسید
- آپدیت ماه جولای ایکس باکس وان با قابلیت FastStart عرضه شد
- تلاش مایکروسافت برای توسعه اپلیکیشن تماشای فیلم آنلاین
- تلاش مایکروسافت برای توسعه اپلیکیشن تماشای فیلم آنلاین
- ۵۱ آسیبپذیری مایکروسافت برطرف شد
- قیمت انواع لپتاپهای ۱۴اینچ در بازار +جدول
- معرفی لپ تاپهای بالای ۴ میلیون تومان + جدول
- کدام لپتاپها بهترین باتری و بیشترین زمان شارژدهی را دارند؟
- کامپیوتر شما به چه میزان حافظه رم(RAM) نیاز دارد؟
- قیمت باریکترین لپتاپها در بازار +جدول
- زمان معرفی تبلت ارزان قیمت مایکروسافت معلوم شد
- ۱۵ نکته مهم برای خرید لپتاپ
- قیمت برخی لپتاپ ها تا پایان هفته کاهش می یابد+اسامی
- مایکروسافت درصدد عرضه گوشی هوشمند تاشو و منعطف
- فهرست جدیدی از لپ تاپهای ارزان قیمت منتشر شد
- عرضه لپ تاپ قدرتمند جدید هواوی به قیمت ۶۳۰ دلار
- ایمیل زدن با دستخط در ویندوز ۱۰
- ایمیل زدن با دستخط در ویندوز ۱۰
- گذر از ۵ میلیون دانلود برای مرورگر مایکروسافت اج در پلیاستور
- تولید قدرتمندترین پردازنده برای لپ تاپ های مجهز به ویندوز ۱۰
- تولید قدرتمندترین پردازنده برای لپ تاپ های مجهز به ویندوز ۱۰
- بهروزرسانی مایکروسافت برای ایمیل ارایه شد
- نمایشگر ثانویه برای لپ تاپ ساخته شد
- راهاندازی جستجوی آنلاین با دوربین گوشی از طریق بینگ مایکروسافت
- مظنه لپتاپهای مخصوص بازی در بازار +جدول
- قیمت انواع لپتاپهای اچ پی در بازار +جدول
- نصب ویندوز ۱۰ روی گوشی های هواوی ممکن شد
- روش چک کردن سلامت باتری لپتاپ
- هوشمصنوعی سرعت ویندوز ۱۰ را افزایش میدهد
- هوشمصنوعی سرعت ویندوز ۱۰ را افزایش میدهد
- چرا گوشیها و لپتاپها در معرض خطرند؟
- اما و اگر آپدیت اندروید اوریو برای گوشیهای شیائومی
- دستیار صوتی مایکروسافت جاسوسی میکند
- دستیار صوتی مایکروسافت جاسوسی میکند
- قاچاق واردات لپ تاپ از بازار حذف شد
- مایکروسافت خدمات بازی رایانه ای ارائه می کند
- عرضه پیش نمایش آفیس ۲۰۱۹ برای صاحبان مشاغل در رایانه های مک
- مایکروسافت در حال ساخت نسل جدید XBox است
- مایکروسافت لپتاپهایی با قیمت ارزانتر عرضه خواهد کرد
- مایکروسافت لپتاپهایی با قیمت ارزانتر عرضه خواهد کرد
- قابلیت مطالعه کتاب الکترونیکی در مرورگر مایکروسافت
- قیمت انواع لپتاپهای ۱۴اینچ در بازار +جدول
- لپ تاپ مجهز به ویندوز ۱۰ با ۲ نمایشگر
- لپ تاپ مجهز به ویندوز ۱۰ با ۲ نمایشگر
- قیمت باریکترین لپتاپها در بازار +جدول
- اسنپدراگون ۸۵۰ امسال روی کامپیوترهای شخصی وارد بازار میشوند
- لپ تاپی با نمایشگر لمسی به جای تاچ پد رونمایی شد
- شناسایی چالشهای بزرگ اینترنتی
- حمله سایبری با ارسال امواج صوتی و فراصوتی
- تحولات در نسخه جدید سیستم عامل رایانههای اپل
- شناسایی دوبدافزار مخرب برای سیستم های ویندوزی
- شناسایی دوبدافزار مخرب برای سیستم های ویندوزی
- شناسایی دوبدافزار مخرب برای سیستم های ویندوزی
- افزایش ۶۰ درصدی قیمت لپتاپ
- ساخت نسل جدید سیستم عامل لینوکس برای امنیت اینترنت اشیاء
- برای خرید لپتاپ مناسب به چه نکاتی توجه کنیم؟
- برای خرید لپتاپ مناسب به چه نکاتی توجه کنیم؟
- امکان باز کردن قفل در با آپدیت جدید سیستم عامل اپل
- بازارها خالی از رایانه و کالاها پشت سد گمرک
- علت افزایش محبوبیت مایکروسافت در میان نسل جوان
- علت افزایش محبوبیت مایکروسافت در میان نسل جوان
- باتریها را به سطل زباله نیندازید؛ آتش می سوزانند!
- تجهیز لپتاپهای ایسر به دستیار صوتی الکسای آمازون
- قیمت انواع لپتاپ لمسی در بازار +جدول
- قیمت باریکترین لپتاپها در بازار +جدول
- ایسوس نسخه ارتقا یافته ذنبوک پرو ۱۵ را معرفی کرد
- تولید لپ تاپ قدرتمند و سبک توسط ایسوس
- مدل ارزان قیمت تبلت سرفیس در راه است
- مظنه روز انواع لپ تاپ با برند دِل +جدول
- آپدیت اندروید اوریو برای Mate SE هواوی عرضه شد
- مشکل رایانههای مجهز به پردازنده اینتل در بهروزرسانی ویندوز ۱۰
- مشکل رایانههای مجهز به پردازنده اینتل در بهروزرسانی ویندوز ۱۰
- تولید لپ تاپ های همه کاره
- شکایت از اپل به علت عرضه مک بوک با صفحه کلید معیوب
- تولید ورقه شیشهای به ضخامت یک کاغذA۴
- مظنه لپتاپهای مخصوص بازی در بازار +جدول
- ویندوز ۱۰ میزبان ۷۰۰ میلیون کاربر در جهان
- ویندوز ۱۰ میزبان ۷۰۰ میلیون کاربر در جهان
- تبدیل ویندوز ۱۰ به نمایشگر برنامه های گوشی
- فروش فقط با دلار/ ارز دولتی به بازار کامپیوتر نرسید
- عرضه ویندوز هوش مصنوعی مایکروسافت
- عرضه ویندوز هوش مصنوعی مایکروسافت
- مرورگر گوگل کروم در بهروزرسانی ویندوز ۱۰ مشکل دارد
- مرورگر گوگل کروم در بهروزرسانی ویندوز ۱۰ مشکل دارد
- مرورگر گوگل کروم در بهروزرسانی ویندوز ۱۰ مشکل دارد
- قیمت انواع لپتاپهای اچ پی در بازار؟ +جدول
- ویندوز بهروز نشده عامل سرقت از خودپردازها
- عرضه لپتاپ جدید اپل به تعویق افتاد
- رد پای افزایش قیمت در بازار لپتاپ
- خرید رم لپ تاپ DDR۳ چقدر آب می خورد؟
- استفاده از لپ تاپ قدرت باروری را کاهش نمی دهد
- ویندوز ۱۰ جلوی حواس پرتی کاربران را می گیرد
- ویندوز ۱۰ جلوی حواس پرتی کاربران را می گیرد
- خرید یک لپ تاپ صنعتی چقدر آب می خورد؟
- زمان انتشار نسخه بهروزرسانی ویندوز ۱۰ اعلام شد
- زمان انتشار نسخه بهروزرسانی ویندوز ۱۰ اعلام شد
- اپلیکیشن آیتونز اپل به مایکروسافت استور پیوست
- ۲۰ انتقاد از مایکروسافت به خاطر وصلههای امنیتی
- قابلیت آپلود چندعکس به طور همزمان در استوری اینستاگرام
- مایکروسافت فاتحه گوشیهای ویندوزی را خواند
- ورود امن به ویندوز ۱۰ بدون نیاز به کلمه عبور
- ورود امن به ویندوز ۱۰ بدون نیاز به کلمه عبور
- ورود امن به ویندوز ۱۰ بدون نیاز به کلمه عبور
- ورود امن به ویندوز ۱۰ بدون نیاز به کلمه عبور
- ورود امن به ویندوز ۱۰ بدون نیاز به کلمه عبور
- با تولید حافظه جدید با رم و رام خداحافظی کنید
- فناوری جدید چینی ها برای جایگزینی حافظه RAM رایانه
- انتشار بروزرسانی بهاره ویندوز ۱۰ به تعویق افتاد
- انتشار بروزرسانی بهاره ویندوز ۱۰ به تعویق افتاد
- انتشار بروزرسانی بهاره ویندوز ۱۰ به تعویق افتاد
- سری جدید لپتاپهای اچپی پاویلیون برای گیمرها
- هرآنچه باید درباره تفاوت لپ تاپ، نوت بوک، الترابوک بدانید
- ۲۲ فروردین؛ سالروز ارائه نخستین رایانه شرکت اپل
- مایکروسافت همبازی هوشمند ساخت
- لیست قیمت جدیدترین تبلت های ویندوزی
- سرمایه گذاری ۵ میلیارد دلاری مایکروسافت در زمینه اینترنت اشیا
- باریک ترین لپ تاپ بازی دنیا عرضه شد
- مایکروسافت عدم موفقیت ویندوزفون را تقصیر سازندگان گوشی انداخت
- مایکروسافت عدم موفقیت ویندوزفون را تقصیر سازندگان گوشی انداخت
- پایانی برای حافظههای رایانهای
- لیست قیمت جدیدترین لپ تاپ های لمسی
- ۱۳ نکته کاربردی برای افزایش طول عمر لپ تاپ
- رایانه یکمیلیمتری به بازار میآید
- کاهش تعداد کاربران "ویندوز" در تازهترین آمار مایکروسافت
- کاهش تعداد کاربران "ویندوز" در تازهترین آمار مایکروسافت
- رایانهها را بهاری کنید
- ۱۰ درصد رایانههای فعال جهان مک هستند
- نرخ انواع هارد دیسک اکسترنال در بازار؟ +جدول
- مظنه تبلتهای ویندوزی در بازار +جدول
- قیمت انواع هارد دیسک اکسترنال در بازار؟ +جدول
- قیمت انواع هارد دیسک اکسترنال در بازار؟ +جدول
- آپدیت بهاری ویندوز ۱۰
- آپدیت بهاری ویندوز ۱۰
- آپدیت بهاری ویندوز ۱۰
- انتشار آپدیت اندروید ۸ برای گوشی Moto Z۲ Force
- قابلیت های جدید دوربین در به روز رسانی ال جی V۳۰
- عرضه نسخه تازه اندروید برای نصب در گوشی های ارزان قیمت
- قیمت پرفروشترین لپتاپها در بازار +جدول
- تغییر سلیقه کاربران محصولات دیجیتال
- تولید سریع ترین حافظه های جهان
- توقف به روز رسانی های امنیتی برای مدل ۲۰۱۶ گوشی های J۳، J۱ و A۳
- آسیبپذیری ویندوز ۱۰ پای هکرها را به رایانه باز میکند
- آسیبپذیری ویندوز ۱۰ پای هکرها را به رایانه باز میکند
- قیمت روز انواع لپتاپ با برند ایسوس +جدول
- مجوزهای کاربردی تلفن همراه چه ضرورتی دارند؟
- رایزنی برای کاهش تعرفه واردات لپتاپ
- تولید لپ تاپ های بهداشتی و ایمن برای بیمارستان ها
- مظنه انواع هارد دیسک اکسترنال در بازار؟ +جدول
- مک بوک ایر بهار ۲۰۱۸ دوباره عرضه می شود
- بازار لپتاپ، عبور از رکود
- انواع لپتاپهای اچ پی در بازار چند؟ +جدول
- حق امتیاز لپ تاپی با نمایشگر ۳ قسمتی ثبت شد
- حق امتیاز لپ تاپی با نمایشگر ۳ قسمتی ثبت شد
- آخرین اخبار رجیستری و وعده ارزان شدن لپتاپ
- خرید یک لپ تاپ ایسر چقدر آب میخورد؟ +جدول
- لیست قیمت برخی از لپ تاپ های سبک موجود در بازار
- لنوو لپتاپهای تازه با پشتیبانی از الکسا عرضه کرد
- قیمت انواع لپتاپ لنوو در بازار؟ +جدول
- تعرفه واردات لپ تاپ کاهش می یابد
- امسال لپتاپ نخرید؛ ارزان میشود!
- چگونه لپ تاب و کامپیوتر خود را خانه تکانی کنیم؟
- چگونه لپ تاب و کامپیوتر خود را خانه تکانی کنیم؟
- تعرفه گمرکى واردات لپ تاپ از ۱۵ درصد به ۵ درصد کاهش مییابد
- رونمایی هواوی از لپ تاپ و تبلت متفاوت خود +تصاویر
- همکاری مایکروسافت و شیائومی برای تولید گوشی های مجهز به هوش مصنوعی
- مظنه پرفروشترین لپتاپهای بازار؟ +جدول
- مظنه پرفروشترین لپتاپهای بازار؟ +جدول
- ذخیره ۵۷۰۰ فیلم روی قدرتمندترین حافظه اس اس دی جهان
- نسخه بهروزرسانی شده برای آیفونها منتشر شد
- مظنه تبلتهای مایکروسافت در بازار؟ +جدول
- نگران سرعت انتقال عکس از گوشی به رایانه نباشید
- این قلم حرکت ماوس را تقلید می کند
- Huawei Watch ۲ بهروزرسانی اندروید Oreo را دریافت میکند
- تلاش برای نجات ایکسباکس
- بهروزرسانی جدید نوکیا ۲
- اولین گوشی های شرکت vivo که اندروید ۸ را دریافت میکنند
- خداحافظی مایکروسافت با کلمات عبور
- خداحافظی مایکروسافت با کلمات عبور
- لیست قیمت انواع ماوس
- لیست قیمت انواع ماوس
- خرید یک لپ تاپ اپل چقدر آب میخورد؟ +جدول
- ویندوز ۱۰ پرو با اسکن کف دست احراز هویت می شود
- ویندوز ۱۰ پرو با اسکن کف دست احراز هویت می شود
- لیست ارزان قیمت ترین فلش مموری های موجود در بازار
- قیمت انواع لپتاپهای ۱۴اینچ در بازار؟ +جدول
- اچ پی از لپ تاپ های جدید ZBook ۱۴u و ZBook ۱۵u رونمایی کرد
- فراخوان لپتاپهای لنوو بهدلیل احتمال آتش گرفتگی
- لپتاپ جدید سرفیس مایکرسافت ارزش خرید دارد؟
- فهرستی از گوشی و تبلتهای سامسونگ که اندروید ۸ را دریافت میکنند
- عرضه لپ تاپ های جدید سرفیس با عمر باتری ۱۶ ساعت
- قابلیت تشخیص چهره در بهروزرسانی جدید وان پلاس۵
- کاربران ویندوز ۱۰ از ۷ سبقت گرفتند!
- کاربران ویندوز ۱۰ از ۷ سبقت گرفتند!
- با بوق هشدار از سرقت لپتاپتان جلوگیری کنید
- با بوق هشدار از سرقت لپتاپتان جلوگیری کنید
- اوریو بتا به زودی برای نوکیا ۳ عرضه می شود
- اپل برای لپ تاپ های خود پردازشگر می سازد
- شناسایی نقص امنیتی در بسیاری از تولیدات لنوو
- پرفروشهای بازار لپتاپ
- ضربالاجل مایکروسافت برای بلایی که اینتل به جان رایانهها انداخت!
- لرزش ارز در بازار کامپیوتر
- مظنه لپتاپهای مخصوص بازی در بازار؟ +جدول
- مظنه لپتاپهای مخصوص بازی در بازار؟ +جدول
- لپتاپ جدید XPS ۱۳ شرکت دِل با پشتیبانی از کیفیت ۴K عرضه شد
- نسخه تازه ویندوز ۱۰ به نام «پولاریس» در راه است
- نسخه تازه ویندوز ۱۰ به نام «پولاریس» در راه است
- نسخه تازه ویندوز ۱۰ به نام «پولاریس» در راه است
- نسخه اندروید مرورگر فایرفاکس بهروزرسانی شد
- تولید مک بوک ایر متوقف می شود
- بهروزرسانی جدید برای پوشیدنیهای اندروید منتشر شد
- مایکروسافت لپ تاپ ۱۸۹ دلاری می سازد
- مایکروسافت لپ تاپ ۱۸۹ دلاری می سازد
- مایکروسافت لپ تاپ ۱۸۹ دلاری می سازد
- هوش مصنوعی به زودی ذهن انسان ها را می خواند
- قیمت لپتاپهای ام اس آی در بازار +جدول
- قیمت پرفروشترین انواع هارد دیسک اکسترنال در بازار؟ +جدول
- شروع رونق بازار کامیپوترهای خانگی
- معرفی ۵ لپتاپ برتر ۲۰۱۸ که در سیایاس به نمایش درآمد
- سبکترین لپتاپ دنیا به ایران آمد
- قابلیتهای جدید OnePlus ۵T در آخرین بهروزرسانی OxygenOS
- گوگل برای رونق کسب و کار کلود کابل های زیردریایی نصب می کند
- لیست قیمت انواع لپ تاپ های لمسی در بازار
- بازسازی خانه ها در زمان زلزله با واقعیت مجازی
- مظنه باریکترین لپتاپهای بازار؟ +جدول
- مظنه باریکترین لپتاپهای بازار؟ +جدول
- پرچمدار الجی LG V۳۰ آپدیت اندروید ۸.۰ اوریو را دریافت میکند + تصویر
- دستیار صوتی مایکروسافت از گوگل و آمازون عقب افتاد
- عرضه PC در ۶ سال گذشته برای اولین بار در بازار افزایش یافت
- عرضه PC در ۶ سال گذشته برای اولین بار در بازار افزایش یافت
- قیمت انواع ماوس در بازار؟ +جدول
- نگاهی به محصولات خلاقانه۲۰۱۸
- نمایش کوچکترین فلش مموری ۱ ترابایتی با پورت Type-C
- پای الکسا به رایانههای مجهز به ویندوز ۱۰ باز می شود
- پای الکسا به رایانههای مجهز به ویندوز ۱۰ باز می شود
- کارت گرافیک اکسترنال به بازار میآید +عکس
- تولید لپ تاپ با عمر باتری ۲۰ ساعته
- محصول جدید اینتل برای تولید رایانه های نازک
- تشخیص بیماریهای سیستم ایمنی بدن توسط هوش مصنوعی
- عذر خواهی HTC برای تاخیر در انتشار اندروید ۸ OREO
- پیسی مخصوص گیم با ۱۸ هسته کورآی ۹ و ۱۲۸ گیگ رم در سیای اس ۲۰۱۸
- پیسی مخصوص گیم با ۱۸ هسته کورآی ۹ و ۱۲۸ گیگ رم در سیای اس ۲۰۱۸
- گوشیهای Pixel و Nexus شرکت گوگل با مشکلی جدید مواجه شدند
- لپ تاپ های جدید اچ پی از راه رسید
- نازک ترین لپ تاپ دنیا ساخته شد
- فراخوان اچ پی برای تعویض ۵۰ هزار باتری لپ تاپ
- سری جدید نوت بوک های ۷ اسپین با مانیتور چرخشی
- افزایش جستجوی گوشی و لپ تاپ در مرزهای ورودی آمریکا
- لیست قیمت انواع لپ تاپ های Full HD
- مشکل تراشه های اینتل اطلاعات کاربران را فاش می کند
- سیستم عامل اسرارآمیز گوگل به لپ تاپ های پیکسل بوک رسید
- شناسایی آسیب پذیری مهم در اکثر تراشههای اینتل
- آپدیت اندروید اوریو ۸.۰ برای گوشی OnePlus ۵T عرضه شد + تصویر
- لیست قیمت انواع کابل و مبدل در بازار
- لپ تاپ کاملا تاشوی سامسونگ با دوربین قدرتمند
- شیائومی Mi A۱ سرانجام اندروید ۸ Oreo را دریافت کرد +عکس
- وارد کردن شماره تلفن همراه در ویندوز ۱۰ اجباری شد +عکس
- وارد کردن شماره تلفن همراه در ویندوز ۱۰ اجباری شد +عکس
- واتس آپ قابلیت تازه اش را لو داد
- نسخه بتا MIUI ۹ حرکات کنترلی جدیدی را به گوشی های شیائومی ارائه می دهد
- انتشار نسخه بتا اندروید ۸ برای تلفن هوشمند ال جی G۶
- اپلیکیشنی که پسوردها را افشا میکند
- عرضه لپ تاپ جدید هواوی با پردازنده های نسل هشتم اینتل
- بهبود قابلیتها در بهروزرسانی جدید بینگ در اندروید
- قیمت روز انواع لپتاپ با برند ایسوس +جدول
- نگاهی به برخی لپتاپهای شاخص ۲۰۱۷
- آغاز تولید انبوه رم های کم مصرف ۸ گیگابایتی و ۱۰ نانومتری
- رشد آرام قیمتها در بازار کامپیوتر
- اسنودن اپلیکیشن محافظت از لپ تاپ ساخت
- ارائه رابط کاربری ZenUI ۴.۰ برای تلفن های هوشمند قدیمی ایسوس
- بازار کامپیوتر تحت تاثیر سال نو میلادی
- تشخیص چهره ویندوز ۱۰ فریب میخورد
- تشخیص چهره ویندوز ۱۰ فریب میخورد
- لیست گرانقیمت ترین کیبوردهای موجود در بازار
- لیست قیمت انواع فن Case در بازار
- کاربران کروم از دو ماه دیگر تبلیغات اینترنتی نمی بینند
- شرکت گوگل، پلی استور را با تغییراتی بزرگ آپدیت خواهد کرد
- آیفونهای قدیمی با به روزرسانی کند میشوند
- ثبات قیمت در بازار کامپیوتر
- ثبات قیمت در بازار کامپیوتر
- قیمت انواع هارد دیسک اکسترنال در بازار؟ +جدول
- قیمت انواع هارد دیسک اکسترنال در بازار؟ +جدول
- لپتاپ ۹۶۵ گرمی الجی ۲۴ ساعت باتری نگه میدارد
- نسخه بتای مرورگر تازه کروم از راه رسید
- شارژ لپ تاپ در ۲۰ دقیقه با شارژر گرافنی
- آپدیت iOS مشکل فوکوس اتوماتیک در برخی آیفون ها را حل می کند
- تلاش مایکروسافت برای تولید رایانه با نمایشگر دوگانه
- تلاش مایکروسافت برای تولید رایانه با نمایشگر دوگانه
- مایکروسافت حق امتیاز موبایل تاشو را ثبت کرد
- هوش مصنوعی به موتور جستجوی بینگ افزوده شد
- همچنان منتظر گوشی هوشمند «مایکروسافت سِرفیس» بمانید
- با این قفل بی سیم رایانه تان را بی دغدغه رها کنید
- با این قفل بی سیم رایانه تان را بی دغدغه رها کنید
- مظنه انواع ماوس در بازار؟ +جدول
- پشتیبانی دستیار صوتی کورتانا از تقویم گوگل
- ابداع روش جدیدی برای آلوده کردن تمامی نسخه های ویندوز
- ابداع روش جدیدی برای آلوده کردن تمامی نسخه های ویندوز
- جاسوسی ۵۰۰ مدل لپ تاپ اچ پی از کاربران
- تعداد دانلود مایکروسافت Edge در گوگل پلی از یک میلیون گذشت
- مشکل همگامسازی مخاطبان در برخی دستگاههای اندروید اوریو ۸.۱
- مظنه روز انواع مانیتور در بازار؟ +جدول
- فهرست ساعتهای هوشمندی که Android Wear Oreo را دریافت میکنند
- کارت گرافیک قدرتمندی که رایانه شخصی را تبدیل به ابررایانه میکند
- کارت گرافیک قدرتمندی که رایانه شخصی را تبدیل به ابررایانه میکند
- به روزرسانی اندروید برای گوشی های نکسوس و پیکسل
- لپ تاپ های همیشه آنلاین ساخته می شوند
- لپ تاپ های همیشه آنلاین ساخته می شوند
- همکاری تاریخی برای دو رقیب دیرین
- مظنه جدیدترین لپتاپهای بازار؟ +جدول
- پشتیبانی پلیر VLC از آیفون ۱۰ و ویدیو های ۴K
- مانیتوری با قابلیت ایجاد تمایز میان یک میلیارد طیف رنگی
- اخذ فاکتور رسمی از فروشنده الزامی میشود
- به روزرسانی ویندوز ۷ کاربران را دچار مشکل میکند
- به روزرسانی ویندوز ۷ کاربران را دچار مشکل میکند
- به روزرسانی ویندوز ۷ کاربران را دچار مشکل میکند
- ثبات قیمت در بازار تجهیزات جانبی
- مشکل باتری در بروزرسانی جدید ساعت هوشمند سامسونگ
- کامپیوترهای شخصی بازنشسته میشوند؟
- کامپیوترهای شخصی بازنشسته میشوند؟
- فیس آیدی آیفون ۱۰ با بروزرسانی iOSاز کار میفتد
- قیمت پرفروشترین هارد دیسک اکسترنال در بازار؟ +جدول
- قیمت پرفروشترین هارد دیسک اکسترنال در بازار؟ +جدول
- تصمیم جدید برای حذف برخی برنامهها از پلیاستور
- انتشار نسخه مرورگر مایکروسافت اج برای iOS و اندروید
- نسخه نهایی ۱۱.۲ سیستم عامل ios منتشر شد
- ۶۰۰ میلیون سیستم، مجهز به ویندوز ۱۰ شدند
- ۶۰۰ میلیون سیستم، مجهز به ویندوز ۱۰ شدند
- ۶۰۰ میلیون سیستم، مجهز به ویندوز ۱۰ شدند
- مرورگر کروم برنامههای مخرب را در ویندوز مسدود میکند
- مرورگر کروم برنامههای مخرب را در ویندوز مسدود میکند
- مرورگر کروم برنامههای مخرب را در ویندوز مسدود میکند
- راهاندازی قابلیت جدید واتساپ شبیه کانالهای تلگرام
- خداحافظی اپل با برنامه های قدیمی تا یک ماه دیگر
- ساخت لپ تاپی که با لمس انگشت باز می شود
- خرید یک Ultrabook چقدر تمام می شود؟
- دریافت نخستین بهروزرسانی اندروید ۸ برای وان پلاس ۵
- استفاده از نرم افزارهای قدیمی تا سال ۲۰۲۰ ناممکن می شود
- آزمایش مایکروسافت برای جستجوگری شبیه به مک او اس
- آزمایش مایکروسافت برای جستجوگری شبیه به مک او اس
- مظنه باریکترین لپتاپهای بازار؟ +جدول
- نگاهی به قیمت محصولات دیجیتال در بازار داخل
- به روزرسانی گوشی پیکسل برای حل مشکل نمایشگر و بلندگو
- قیمت فروش انواع تبلت با سیستم عامل ویندوز چقدر است؟
- آی مک پروی تازه اپل با امکانات استثنایی از راه می رسد
- نسخه پرسرعت فایرفاکس کوانتوم منتشر شد
- مظنه خرید انواع کارت شبکه در بازار چقدر است؟
- ارائه برنامه موبایل ویژه افراد نابینا
- نسخه جدید تلگرام منتشر شد
- به روزرسانی تازه مرورگر فایرفاکس برای ارتقای سرعت
- کنایه مدیرعامل مایکروسافت به کاربران آیپد: یک رایانه واقعی بخرید
- استانداردهای امنیتی جدید برای ویندوز ۱۰ منتشر شد
- استانداردهای امنیتی جدید برای ویندوز ۱۰ منتشر شد
- استانداردهای امنیتی جدید برای ویندوز ۱۰ منتشر شد
- لپتاپهای مخصوص بازی که میتوان خرید
- اختلال در لپتاپهای سرفیس بعد از به روز کردن ویندوز ۱۰
- اختلال در لپتاپهای سرفیس بعد از به روز کردن ویندوز ۱۰
- قیمت انواع لپتاپهای سونی در بازار؟ +جدول
- گوشیهای دارای اندروید ۸.۱ را ریست فکتوری نکنید
- نرخ انواع هارد دیسک اکسترنال در بازار؟ +جدول
- نرخ انواع هارد دیسک اکسترنال در بازار؟ +جدول
- مایکروسافت هم گوشی با نمایشگر تاشو می سازد
- به روزرسانی رایگان ویندوز ۱۰ به پایان میرسد
- به روزرسانی رایگان ویندوز ۱۰ به پایان میرسد
- به روزرسانی رایگان ویندوز ۱۰ به پایان میرسد
- بازار کامپیوتر در انتظار تغییرات
- بازار کامپیوتر در انتظار تغییرات
- فراز و فرودهای بزرگترین کمپانی نرمافزاری دنیا
- مایکروسافت تاریخ عرضه نسخه LTE سرفس پرو ۴ را اعلام کرد
- مایکروسافت تاریخ عرضه نسخه LTE سرفس پرو ۴ را اعلام کرد
- نوسان قیمت در بازار کامپیوتر
- کم پول خرج کنید و لپ تاپ خوب بخرید
- فروش هاردهای دستکاری شده در بازار دیجیتال
- مینیتبلت تاشوی مایکروسافت ۲۰۱۸ میآید
- همکاری لنوو و اینتل برای تولید اولین رایانه بدون رمز عبور
- تقلب در بازی با ویندوز ۱۰ ناممکن میشود
- تقلب در بازی با ویندوز ۱۰ ناممکن میشود
- نرخ انواع هارد دیسک اکسترنال در بازار؟ +جدول
- نرخ انواع هارد دیسک اکسترنال در بازار؟ +جدول
- انعطاف پذیرترین نوت بوک دنیا
- مظنه تبلتهای کیبوردی در بازار؟ +جدول
- حمل لپتاپ به هواپیما ممنوع میشود؟
- لیست قیمت لپ تاپ های تبدیل پذیر در بازار
- آپدیت های گوگل و اپل برای مقابله با حفره امنیتی وای فای خانگی
- لپ تاپ VivoBook Pro ایسوس با پردازنده اینتل Core i۷ و عملکرد خارقالعاده معرفی شد
- رونمایی از مدل های جدید لپ تاپ سرفیس بوک ۲
- مایکروسافت در تلاش حل مشکل امنیتی در ویندوز
- مایکروسافت در تلاش حل مشکل امنیتی در ویندوز
- گوگل مپس حالا اجازه می دهد که در سیارات منظومه شمسی هم گشت و گذار کنید
- مظنه تبلتهای مایکروسافت در بازار؟ +جدول
- مراقب اپلیکیشنهای تقلبی باشید
- آپدیت اندروید ۷.۱.۲ برای نوکیا ۶ منتشر شد + بسته امنیتی ماه اکتبر
- نرخ انواع هارد دیسک اکسترنال در بازار؟ +جدول
- دشواریهای ایجاد سایت مرجع قیمت کالا
- انتشار پیش نمایش مرورگر مایکروسافت اج اندرویدی
- جهان رایانههای کوانتومی
- قیمت انواع اسکنر در بازار؟ +جدول
- قابلیت جدید آی او اس ۱۱؛ خاموش کردن گوشی بدون استفاده از دکمه پاور
- تولید هارددیسک ۴۰ ترابایتی برای اولین بار در جهان
- ویندوز ۱۰ گران می شود
- ویندوز ۱۰ گران می شود
- آیاواس ۱۱.۰.۳ منتشر شد
- مایکروسافت مرگ ویندوز فون را تایید کرد
- عرضه نسل جدید لپتاپهای قدرتمند hp +عکس
- استفاده از فایرفاکس در ویندوزهای ایکس پی و ویستا غیرممکن میشود
- استفاده از فایرفاکس در ویندوزهای ایکس پی و ویستا غیرممکن میشود
- تصویری از گوشی معرفی نشده مایکروسافت با نمایشگر بدون حاشیه منتشر شد
- کورتانا از این پس با اسکایپ سازگاری کامل دارد
- استفاده از ویندوز رایانه بر روی گوشیهای سامسونگ
- نسخه بتای مرورگر اج برای کاربران آی او اس ارائه شد
- آیا مایکروسافت با تصمیمات عجیب خود طرفداران را نا امید می کند؟
- کند کردن عمدی آیفونهای قدیمی رد شد
- قیمت لپتاپهای سونی در بازار +جدول
- اپل جستوجوگر گوگل را جایگزین Bing کرد
- آفیس ۲۰۰۷ بازنشسته میشود
- ادغام آمازون الکسا و مایکروسافت کورتانا
- لوازم صوتی هوشمند خانگی با ویندوز ۱۰ کنترل می شوند
- لوازم صوتی هوشمند خانگی با ویندوز ۱۰ کنترل می شوند
- لیست قیمت جدیدترین فلش مموری های موجود در بازار
- لیست قیمت لپ تاپ های مخصوص بازی
- چگونه موس و کیبورد مناسب انتخاب کنیم؟
- فوجیتسو Lifebook E۵۵۶ تنها نوت بوک صنعتی با پورت سریال ساخت ژاپن
- بازار کامپیوتر متاثر از تعطیلات و نرخ دلار
- بازار کامپیوتر متاثر از تعطیلات و نرخ دلار
- به روزرسانی رایانههای مک کاربران را دچار مشکل میکند
- خرید لپ تاپ با صفحه نمایش لمسی چقدر تمام می شود؟
- لیست قیمت جدیدترین Mouse های موجود در بازار
- تاریخ عرضه سرفیس پرو مایکروسافت مشخص شد
- تاریخ عرضه سرفیس پرو مایکروسافت مشخص شد
- مایکروسافت از نسخه ۲۰۱۹ آفیس رونمایی کرد
- تاریخ انتشار آفیس ۲۰۱۹ توسط مایکروسافت اعلام شد
- قیمت جدیدترین لپتاپها در بازار؟ +جدول
- برترین برندهای جهانی معرفی شدند
- نسل هشتم پردازندههای اینتل از راه میرسد
- گوشیهای اچ تی سی که به اندروید اوریو بهروزرسانی خواهند شد
- ۸ ویژگی جدید WatchOS ۴ که باید بدانید
- مشخصات GTX ۱۰۷۰ Ti به بیرون درز کردند
- پیش نمایش جدید ویندوز ۱۰ با حل سه آسیبپذیری مهم
- پیش نمایش جدید ویندوز ۱۰ با حل سه آسیبپذیری مهم
- پروژه اندرومدا، ویندوز را به پلتفرمی برای آینده تبدیل میکند
- پروژه اندرومدا، ویندوز را به پلتفرمی برای آینده تبدیل میکند
- پروژه اندرومدا، ویندوز را به پلتفرمی برای آینده تبدیل میکند
- تصاویر و مشخصات فنی لپ تاپ تینکپد ۲۵ لنوو فاش شد
- عذرخواهی بیل گیتس بابت Ctrl+Alt+Del
- عذرخواهی بیل گیتس بابت Ctrl+Alt+Del
- لپ تاپ گوگل پیکسل بوک با سیستم عامل کروم و پشتیبانی از قلم هوشمند در راه است
- قیمت انواع لپتاپهای اچ پی در بازار؟ +جدول
- احتمال عرضه اندروید ۷.۱.۱ برای گلکسی تب A و مدل ۲۰۱۶ گلکسی J۵
- آپدیت امنیتی ماه آگوست سونی برای اکسپریا XA۱ ،XA۱ اولترا و L۱ منتشر شد
- چگونه آیفون و آیپد را به iOS ۱۱ آپدیت کنیم
- لپ تاپ جدید گوگل با قلم هوشمند عرضه می شود
- سیستم عامل جدید آیفون رونمایی شد
- آپدیت iOS ۱۱ امروز برای این دیوایسها منتشر میشود
- گوشیهای نوکیا که به اندروید اوریو بهروزرسانی خواهند شد
- ROG Chimera G۷۰۳؛ لپ تاپ جنجالی ایسوس
- به زودی یک تکه پلاستیک گوشیتان را خنک می کند
- مظنه لپتاپهای پرفروش در بازار؟ +جدول
- وضعیت اقبال تجهیزات کامپیوتری جانبی در بازار
- قدرتمند ترین رایانه رومیزی جهان ساخته شد
- کیبورد جدید لاجیتک مخصوص ویراستاران
- قیمت لپتاپهای ایسر در بازار +جدول
- بهای کارت گرافیکی افزایش پیدا خواهد کرد
- حضور ایسر در الکامپ گیمز با لپ تاپ های سری گیمینگ
- لپ تاپ لپ تاپ شیائومی می نوت بوک پرو با پردازندهی نسل هشتم اینتل معرفی شد
- مایکروسافت به دنبال تلفیق حسگر اثر انگشت و نمایشگر
- Mi Notebook Air ۲ جدیدترین نوت بوک شیائومی به زودی معرفی می شود
- سکون بازار کامپیوتر در روزهای پایان تابستان+جدول
- سکون بازار کامپیوتر در روزهای پایان تابستان+جدول
- قرعهکشی محصولات اورجینال مایکروسافت برای ترویج فرهنگ کپیرایت
- اندروید اوریو به ایران رسید
- قیمت انواع لپتاپهای توشیبا در بازار؟ +جدول
- جدیدترین تبلتهای کیبوردی چند؟ +جدول
- آیا کامپیوتر شما میتواند Total War Warhammer ۲ را اجرا کند؟
- لنوو مدل جدیدی از لپتاپ Yoga ۷۲۰ را معرفی کرد
- مظنه باریکترین لپتاپهای بازار؟ +جدول
- مظنه باریکترین لپتاپهای بازار؟ +جدول
- لیست ارزانترین لپ تاپ های Apple در بازار
- کنسول یا PC؛ کدام برای بازی بهتر است؟
- مظنه لپتاپهای دِل در بازار؟ +جدول
- توقف تولید نسخه اولیه Xbox One
- لپ تاپ قدرتمند با پردازنده های نسل هشتم اینتل از راه رسید
- HP از لپ تاپ گیمینگ جدید اومِن ایکس رونمایی کرد
- قیمت انواع لپتاپ لنوو در بازار؟ +جدول
- مظنه قیمت لپ تاپ های SONY موجود در بازار
- قیمت انواع لپتاپ مایکروسافت در بازار؟ +جدول
- قیمت انواع لپتاپ مایکروسافت در بازار؟ +جدول
- پشتیبانی مادربورد B۲۵۰ از ۱۹ کارت گرافیک به صورت همزمان
- مایکروسافت موفق به طراحی "مغزافزار" شد
- گوگل در کنار گوشی جدید لپتاپ و اسپیکر هم معرفی میکند
- عرضه لپ تاپ قدرتمند برای دوستداران بازی های ویدئویی
- عرضه فناوری جدید و گران قیمت سامسونگ
- لپ تاپ HP ProBook ۴۰۰ G۵ Business معرفی شد
- رونمایی از ۳ رایانه قدرتمند برای اجرای بازی های رایانه ای
- آغاز فروش Razer Blade Stealth و Blade در ایالات متحده
- لپ تاپ گیمینگ ایسر نیترو ۵ اسپین رسما معرفی شد
- خرید یک لپ تاپ ایسر چقدر آب میخورد؟ +جدول
- ایسوس اولین لپتاپ دنیا را با ویندوز ۱۰ اس راهی بازار کرد
- ایکسباکس وان ایکس یک مدل به نام اسکورپیو دارد
- نمایشگاه بین المللی الکترونیک ، کامپیوتر ، ماشین های اداری کیش
- مظنه جدیدترین تبلتهای ویندوزی؟ +جدول
- درآمد میلیاردی اپل از کجا سرچشمه میگیرد؟
- با کیبورد جدید SteelSeries از هشدارهای صوتی بینیاز میشوید
- با کامپیوترهای MSI Infinite A دنیای بازی را در اختیار گیرید
- سیستم نیمه حرفه ای برای کار با نرم افزارهایی مانند ادوبی
- نهایت در صدا برای حرفه ها با کارت صدای Creative BlasterX AE-۵
- لپ تاپ گیمینگ ایسر Predator Helios ۳۰۰ با قیمت پایه ۲ هزار دلار عرضه شد
- لیست گران قیمت ترین لپ تاپ های موجود در بازار
- مایکروسافت از زمان آغاز پیشفروش ایکسباکسوانایکس اطلاعی ندارد
- مایکروسافت و صرف میلیونها دلار برای آگهیهای تلویزیونی سرفیس لپتاپ
- مایکروسافت و صرف میلیونها دلار برای آگهیهای تلویزیونی سرفیس لپتاپ
- مایکروسافت و صرف میلیونها دلار برای آگهیهای تلویزیونی سرفیس لپتاپ
- ریزر ماوس گیمینگ Atheris را با شارژدهی ۳۵۰ ساعته معرفی کرد
- ریزر ماوس گیمینگ Atheris را با شارژدهی ۳۵۰ ساعته معرفی کرد
- مظنه لپتاپهای اچ پی در بازار؟ +جدول
- تاریخ عرضه آداپتور بی سیم ایکس باکس
- تاریخ عرضه آداپتور بی سیم ایکس باکس
- گلکسی بوک ۱۰.۶ اینچی سامسونگ، لپتاپی تمام عیار و مقرون به صرفه
- پرفروشترین لپتاپهای بازار چند؟ +جدول
- شاهکار جدید چینی ها با مادربرد iGame Z۲۷۰ Ymir U
- مهمترین دلیل معرفی سرفیس فون چیست؟
- عمر باطریهای لپتاپ بینهایت می شود
- جدیدترین لپتاپهای بازار چند؟ +جدول
- پردازندههای نسل هشتمی اینتل تا هفتهی بعد رونمایی میشوند
- پردازندههای نسل هشتمی اینتل تا هفتهی بعد رونمایی میشوند
- سامسونگ دکس دریچهای را به زندگی موبایلی نوین باز میکند
- HP بیخیال ساخت گوشی ویندوزی شد
- خرید یک لپ تاپ ام اس آی چقدر آب میخورد؟ +جدول
- تصاویری از یک جعبه گشایی کارت گرافیک AMD RX Vega ۶۴
- اولین لپ تاپ با قابلیت اورکلاک TRUE در جهان
- سریع ترین سالید های کورسیر با نام Neutron NX۵۰۰ معرفی شدند
- کروم بوک Chromebook ۱۱ C۷۷۱ ایسر راهی بازار شد
- مظنه روز انواع لپ تاپ با برند دِل؟ +جدول
- ثبات بازار کامپیوتر در میانه تابستان
- قیمت انواع لپتاپ توشیبا در بازار؟ +جدول
- با کیت جدید ریزر، هر جای اتاق خود را به الایدیهای رنگی مجهز کنید
- قدرتی خالص با پاورهای جدید ENERMAX Platimax D.F
- آغاز عرضه نسخه پیش نمایش جدید ویندوز ۱۰ در پاییز
- آغاز عرضه نسخه پیش نمایش جدید ویندوز ۱۰ در پاییز
- آغاز عرضه نسخه پیش نمایش جدید ویندوز ۱۰ در پاییز
- منتظر لپ تاپ های گیمینگ خوش قیمت HP Omen باشید
- لپ تاپی خیره کننده که در تعداد محدود تولید می گردد (Dell Precision ۵۵۲۰)
- قیمت جدیدترین لپتاپهای مخصوص بازی؟ +جدول
- بهترین لپ تاپ سال ۲۰۱۷ که همین حالا میتوانید خریداری کنید چیست؟
- بهترین لپ تاپ سال ۲۰۱۷ که همین حالا میتوانید خریداری کنید چیست؟
- مایکروسافت قابلیت های جدید ردیاب چشمی را به ویندوز ۱۰ اضافه می کند
- مایکروسافت قابلیت های جدید ردیاب چشمی را به ویندوز ۱۰ اضافه می کند
- مایکروسافت قابلیت های جدید ردیاب چشمی را به ویندوز ۱۰ اضافه می کند
- قدرتمند ترین مادربردهای X۳۹۹ از سوی ایسوس معرفی شدند
- رکوردهایی که توسط iGame GeForce GTX ۱۰۸۰ Ti Kudan شکسته شد
- عدم پشتیبانی AMD X۳۹۹ از RAID های NVME
- کار مایکروسافت با موبایل تمام شد
- خرید یک لپ تاپ سونی چقدر آب میخورد؟ +جدول
- ماوس و کیبورد جدید مایکروسافت به بازار عرضه شد
- رقابت گرم تازهنفسهای بازار سختافزار
- مظنه لپتاپهای ۱۷ اینچ در بازار؟ +جدول
- همه میتوانند از امروز هدستهای واقعیت مجازی مایکروسافت را بخرند
- همه میتوانند از امروز هدستهای واقعیت مجازی مایکروسافت را بخرند
- جدیدترین لپتاپهای لنوو چند؟ +جدول
- کنترل ویندوز ۱۰ با حرکات چشم برای اولین بار
- کنترل ویندوز ۱۰ با حرکات چشم برای اولین بار
- کنترل ویندوز ۱۰ با حرکات چشم برای اولین بار
- درآمد بازیکنان حرفهای Overwatch چقدر است؟
- تبلت مایکروسافت سرفیس پرو ۲۰۱۷ با قیمت نجومی وارد ایران شد
- تبلت مایکروسافت سرفیس پرو ۲۰۱۷ با قیمت نجومی وارد ایران شد
- کارت های گرافیک گیمینگ Radeon RX Vega سرانجام توسط AMD رونمایی شدند
- اپلیکیشن Windows Photos مجهز به یک قابلیت جست وجوی هوشمند میشود
- اپلیکیشن Windows Photos مجهز به یک قابلیت جست وجوی هوشمند میشود
- اپلیکیشن Windows Photos مجهز به یک قابلیت جست وجوی هوشمند میشود
- اجرای بازی های سنگین با نوت بوک جدید اوریجین
- محکومیت ۳۵ میلیاردی قاچاقچیان کالا در استان مرکزی
- مظنه قیمت لپ تاپ های مناسب برای بازی
- قابلیت «روی کامپیوتر ادامه بده» ویندوز ۱۰ به آیفون میآید
- قابلیت «روی کامپیوتر ادامه بده» ویندوز ۱۰ به آیفون میآید
- مظنه لپتاپهای ایسر در بازار؟ +جدول
- لپ تاپ سبک ویژهی صاحبان مشاغل از راه رسید
- مایکروسافت نسخه S ویندوز ۱۰ را در اختیار توسعهدهندگان قرار داد
- مایکروسافت نسخه S ویندوز ۱۰ را در اختیار توسعهدهندگان قرار داد
- ماوس و کیبورد جدید مایکروسافت به بازار عرضه شد
- مایکروسافت ویندوز ۱۰ اس را در اختیار توسعهدهندگان قرار داد
- مایکروسافت ویندوز ۱۰ اس را در اختیار توسعهدهندگان قرار داد
- خرید یک لپ تاپ چقدر آب میخورد؟ +جدول
- مظنه قیمت برخی از لپ تاپ های پرفروش در بازار
- دوربینهای گوشی نوکیا با رابط کاربری لومیا
- از مایکروسافت ۲۵۰ هزار دلار جایزه بگیرید
- از مایکروسافت ۲۵۰ هزار دلار جایزه بگیرید
- از مایکروسافت ۲۵۰ هزار دلار جایزه بگیرید
- موبایل خود را به ویندوز ۱۰ متصل کنید
- موبایل خود را به ویندوز ۱۰ متصل کنید
- اپلیکیشن پیام رسان واتس اپ روزانه یک میلیارد کاربر دارد
- چگونه بدون ماوس یا کیبورد با کامپیوتر کار کنیم؟
- رایانه ارزان قیمت ویژه بازی های ویدئویی به بازار آمد
- با ابزار جدید مایکروسافت، مناسبترین سیستم را خریداری کنید
- با ابزار جدید مایکروسافت، مناسبترین سیستم را خریداری کنید
- لپ تاپهای ۲۰۱۷ با بیشترین طول عمر باتری
- «هولولنز» مایکروسافت باهوش تر می شود
- «هولولنز» مایکروسافت باهوش تر می شود
- دستگاه هوشمند برای کنترل دما و انرژی خانه
- قیمت پرفروشترین لپتاپهای لمسی +جدول
- ارزش بخش بازی و سرگرمی مایکروسافت به ۹ میلیارد دلار رسید
- مظنه روز انواع لپ تاپ با برند مایکروسافت؟ +جدول
- ارزان قیمت ترین باتری های لپ تاپ
- مظنه باریکترین لپتاپهای بازار؟ +جدول
- جدیدترین آمار توزیع سیستمعاملهای موبایلی
- سرمای بازار کامپیوتر در گرمای تابستان
- قیمت پرفروشترین لپتاپهای ام اس آی +جدول
- با این ۱۰ نکته کلیدی دراینستاگرام استاد شوید
- با این ۱۰ نکته کلیدی دراینستاگرام استاد شوید
- مشکل خاموش شدن سرفیس پرو حل شد
- مشکل خاموش شدن سرفیس پرو حل شد
- مشکل خاموش شدن سرفیس پرو حل شد
- مشکل خاموش شدن سرفیس پرو حل شد
- به روزرسانی جدید ویندوز ۱۰ پاییز عرضه میشود
- به روزرسانی جدید ویندوز ۱۰ پاییز عرضه میشود
- به روزرسانی جدید ویندوز ۱۰ پاییز عرضه میشود
- به روزرسانی جدید ویندوز ۱۰ پاییز عرضه میشود
- به روزرسانی جدید ویندوز ۱۰ پاییز عرضه میشود
- افول جهانی بازار کامپیوترهای خانگی
- قیمت انواع لپ تاپ دِل در بازار؟ +جدول
- اپلیکیشن دیوار در آستانه فیلتر شدن
- قیمت انواع لپ تاپ دِل در بازار؟ +جدول
- منتظر قابلیت جدید تلگرام باشید
- بهترین مرورگر وب برای کامپیوترهای مک چیست؟
- بهترین تا بدترین لپتاپهای گیم در بازار جهانی را بشناسید
- بازار بیمشتری کامیپوترهای ALL IN ONE
- مایکروسافت اپلیکیشن اندروید خود را بروزرسانی کرد
- عرضه نخستین لپتاپ مجهز به شارژ بی سیم توسط Dell
- پلمپ در انتظار واحدهای عرضه کننده خدمات پس از فروش تقلبی
- پلمپ در انتظار واحدهای عرضه کننده خدمات پس از فروش تقلبی
- ترفندهای ساده برای جلوگیری از داغ شدن لپتاپ
- خرید یک موبایل "نوکیا" چقدر آب میخورد؟ +جدول
- مظنه قیمت انواع لپ تاپ های ۱۴ اینچی در بازار
- مظنه پرفروشترین لپتاپهای بازار؟ +جدول
- نصب لینوکس اوبونتو در ویندوز ۱۰ ممکن می شود
- نصب لینوکس اوبونتو در ویندوز ۱۰ ممکن می شود
- آغاز فروش اولین لپ تاپ بدون سیم دنیا
- مایکروسافت رسما به پشتیبانی از سیستم عامل ویندوز فون پایان داد
- مایکروسافت رسما به پشتیبانی از سیستم عامل ویندوز فون پایان داد
- ۵ پیشنهاد خوب برای کاهش صدای فن لپ تاپ
- مظنه لپتاپهای مخصوص بازی در بازار؟ +جدول
- احتیاط فروشندگان کامپیوتر در عرضه محصولات
- قیمت جدیدترین لپتاپهای اچ پی؟ +جدول
- احتمال معرفی گجت جدید مایکروسافت با سیستم عامل ویندوز ۱۰ موبایل
- احتمال معرفی گجت جدید مایکروسافت با سیستم عامل ویندوز ۱۰ موبایل
- نرخ خرید و فروش لپ تاپ های DELL در بازار چقدر است؟
- جدیدترین پیش نمایش ویندوز ۱۰ با انبوهی از بهبودها
- جدیدترین پیش نمایش ویندوز ۱۰ با انبوهی از بهبودها
- جدیدترین پیش نمایش ویندوز ۱۰ با انبوهی از بهبودها
- مظنه روز انواع لپ تاپ با برند ایسوس؟ +جدول
- پیش نمایش نسخه جدید ویندوز ۱۰ عرضه شد
- لپتاپ جان سخت Toughbook CF-XZ۶ پاناسونیک معرفی شد
- ربات ها حرکات انسان را درک می کنند
- دانلود تلگرام دسکتاپ نسخه ۱.۱.۱۰ + نسخه بدون نیاز به نصب
- موبایل های تحت برند نوکیا، به لنزهای Carl Zeiss مجهز می شوند
- موبایل های تحت برند نوکیا، به لنزهای Carl Zeiss مجهز می شوند
- با ۱.۵ میلیون تومان چه لپ تاپی بخریم؟ +جدول
- پاوربانک با قابلیت شارژ لپتاپ
- چرا آیپد پرو همراه آی او اس ۱۱ نیز نمیتواند جایگزین لپ تاپ شما شود؟
- مادربوردهای X۲۹۹ ایسوس در یک مراسم اختصاصی در ایران رونمایی شدند
- بازار سختافزار در انتظار تحرک
- برای خرید لپتاپ چقدر باید هزینه کرد؟+جدول قیمت
- ویندوز ۱۰ خود را حتما بروزرسانی کنید
- ویندوز ۱۰ خود را حتما بروزرسانی کنید
- ویندوز ۱۰ خود را حتما بروزرسانی کنید
- ویندوز ۱۰ خود را حتما بروزرسانی کنید
- قیمت لپ تاپ های MSI
- بهترین لپتاپهای هیبریدی سال ۲۰۱۷
- تولید لپتاپها، تبلتها و گوشیهای ویژه برای حفظ حریم شخصی
- قیمت جدیدترین لپتاپهای بازار؟ +جدول
- ای ام دی سریع ترین کارت گرافیک دنیا را به بازار عرضه کرد
- ای ام دی سریع ترین کارت گرافیک دنیا را به بازار عرضه کرد
- بازار گرم خرید و فروش هدفونهای بیسیم
- ۵ جایگزین برای سرفیس پرو ۴ مایکروسافت با قیمتی مشابه
- ۵ جایگزین برای سرفیس پرو ۴ مایکروسافت با قیمتی مشابه
- پرفروش ترین لپتاپهای ۱۷ اینچ چند؟
- رونمایی از ویندوز ۱۰ جدید با قابلیتهای امنیتی تازه
- نوت بوک ۹ پرو سامسونگ راهی بازار شد
- اولین کارت Vega شرکت AMD با قیمت ۹۹۹ دلار وارد بازار شد
- ۷ اشتباه رایج در خرید لپ تاپ
- باریک ترین گیمینگ جهان وارد بازار شد
- سیستم گیمینگ پیشنهادی میان رده
- کامپیوترهای All in one بازار را قبضه میکنند؟
- کامپیوترهای All in one بازار را قبضه میکنند؟
- کدام لپ تاپ مایکروسافت میتواند برای ما مناسب باشد؟
- کدام لپ تاپ مایکروسافت میتواند برای ما مناسب باشد؟
- کدام لپ تاپ مایکروسافت میتواند برای ما مناسب باشد؟
- چین و ساخت ابر کامپیوتری جدید که هشت برابر از قویترین مدل موجود قدرتمندتر است
- ایسوس لپ تاپ ۱۴ اینچی ذن بوک ۳ دیلاکس را عرضه کرد
- ویوو بوک اس جدید ایسوس از طراحی بروز و قدرت بالاتر بهره میبرد
- لپ تاپ مایکروسافت Surface Pro ۵ کالبد شکافی شد
- لپ تاپ مایکروسافت Surface Pro ۵ کالبد شکافی شد
- مایکروسافت شناسنامه دیجیتالی صادر میکند
- بهترین میانبرهای کیبوردی ویندوز که باید از آن ها خبر داشته باشید
- بهترین میانبرهای کیبوردی ویندوز که باید از آن ها خبر داشته باشید
- بهترین میانبرهای کیبوردی ویندوز که باید از آن ها خبر داشته باشید
- لپ تاپ Surface و Surface Pro مایکروسافت در سرتاسر دنیا عرضه شدند
- لپ تاپ Surface و Surface Pro مایکروسافت در سرتاسر دنیا عرضه شدند
- لپ تاپ Surface و Surface Pro مایکروسافت در سرتاسر دنیا عرضه شدند
- کلکسیونی از محصولات استثنایی مایکروسافت +تصاویر
- کلکسیونی از محصولات استثنایی مایکروسافت +تصاویر
- موشواره ای متفاوت که با آن مچ درد نمی گیرید
- پردازنده های تردریپر در سال ۲۰۱۷ تنها در محصولات دل استفاده خواهند شد
- رایانه شخصی تاشو هم از راه رسید
- مظنه لپتاپهای ۱۴ اینچ در بازار؟ +جدول
- مایکروسافت office برای سیستم عامل Windows Store منتشر شد
- مایکروسافت office برای سیستم عامل Windows Store منتشر شد
- اپل واقعا از مایکروسافت کپی میکند؟
- مظنه لپتاپهای مخصوص بازی در بازار؟ +جدول
- مظنه لپتاپهای مخصوص بازی در بازار؟ +جدول
- فروش یک مدل قدیمی و سالم کامپیوتر اپل به قیمت ۳۵۵ هزار دلار
- iMac Pro کاملاً مجهز و با کیفیت با قیمت ۱۷۰۰۰ دلار رونمایی شد
- تجهیز کیبورد جدید مایکروسافت به حسگر اثر انگشت
- تجهیز کیبورد جدید مایکروسافت به حسگر اثر انگشت
- تجهیز کیبورد جدید مایکروسافت به حسگر اثر انگشت
- سونی و مایکروسافت نمی دانند باید با کنسول های میان نسلی خود چه کنند
- نسخه ویندوز شما تا چه مدت آپدیت های امنیتی را دریافت خواهد کرد؟
- نسخه ویندوز شما تا چه مدت آپدیت های امنیتی را دریافت خواهد کرد؟
- نسخه ویندوز شما تا چه مدت آپدیت های امنیتی را دریافت خواهد کرد؟
- نسخه ویندوز شما تا چه مدت آپدیت های امنیتی را دریافت خواهد کرد؟
- قیمت Xbox One S پیش از رونمایی پروژه اسکورپیو کاهش یافت
- واقعیت مجازی در مسیر تسخیر دنیا
- از این پس ویندوز را با اسکنر صفحه کلید قفل کنید
- قیمت برخی لپ تاپ های زیر ۳ میلیون در بازار
- قویترین نمونه iMac Pro جدید ۱۷ هزار دلار قیمت دارد!
- ریزر از مدل جدید لپ تاپ Blade Stealth و هدست جدید رونمایی کرد
- الترابوک پیشرفته و بسیار امن Tecra X۴۰ از Toshiba معرفی شد
- مایکروسافت گوشی تاشدنی می سازد
- ژاپنیها سریع ترین ابررایانه دنیا را میسازند
- عمر مفید باتری لپ تاپ چقدر است؟
- MateBook X هوآوی؛ یک شروع خوب برای هوآوی
- خطر هک در کمین دوربینهای اینترنتی
- هر آنچه راجع به ایکس باکس وان ایکس باید بدانید
- هر آنچه راجع به ایکس باکس وان ایکس باید بدانید
- طول عمر متوسط یک لپ تاپ چقدر است؟
- مایکروسافت گوشی تاشدنی می سازد
- مایکروسافت گوشی تاشدنی می سازد
- مقایسه مشخصات Xbox One X با PlayStation ۴ Pro + جدول
- موس پد دارای قابلیت شارژ بی سیم هم تولید شد
- موس پد دارای قابلیت شارژ بی سیم هم تولید شد
- احتمال توقف عرضه برخی نسخههای ویندوز ۱۰ به علت شکایت اینتل
- احتمال توقف عرضه برخی نسخههای ویندوز ۱۰ به علت شکایت اینتل
- احتمال توقف عرضه برخی نسخههای ویندوز ۱۰ به علت شکایت اینتل
- احتمال توقف عرضه برخی نسخههای ویندوز ۱۰ به علت شکایت اینتل
- رونمایی از "ایکس باکس وان ایکس" قویترین کنسول گیم مایکروسافت
- رونمایی از "ایکس باکس وان ایکس" قویترین کنسول گیم مایکروسافت
- توصیه پلیس در خصوص امنیت لپتاپ ها
- AMD کارت های گرافیک رادئون پرو WX ۲۱۰۰ و WX ۳۱۰۰ را برای ورک استیشن معرفی کرد
- پردازنده نسل هفتمی اینتل و کارت گرافیک پاسکال
- سخنرانی تیم کوک در دانشگاه MIT و طعنه به کامپیوترهای ویندوزی
- سخنرانی تیم کوک در دانشگاه MIT و طعنه به کامپیوترهای ویندوزی
- دستکاری تراشه های اینتل توسط هکرها برای دور زدن فایروال ویندوز
- اینتل در مورد حق مالکیت معنوی شبیهسازی x۸۶ روی پردازندههای ARM هشدار داد
- اینتل در مورد حق مالکیت معنوی شبیهسازی x۸۶ روی پردازندههای ARM هشدار داد
- ایکسباکس اسکورپیو باز هم قویتر شد
- ایکسباکس اسکورپیو باز هم قویتر شد
- مایکروسافت با حسگر خمیده خود، از پیشرفتهترین دوربینهای DSLR پیشی گرفت
- فرصت طلایی برای بازیسازان داخلی
- بیلد جدیدی برای کاربران اکس باکس وان عرضه شد
- بیلد جدیدی برای کاربران اکس باکس وان عرضه شد
- زوتاک کارت GeForce GTX ۱۰۸۰ Ti را با ابعاد کوچک معرفی کرد
- HP یک کیس اکسترنال کارت گرافیک ساخته است
- لپ تاپ مخصوص بازی MSI GS۶۳VR با مشخصات فوق العاده رونمایی شد
- لپ تاپ مخصوص بازی MSI GS۶۳VR با مشخصات فوق العاده رونمایی شد
- جدیدترین موبایلهای بازار چند؟ +جدول
- مایکروسافت گوشی را به PC تبدیل کرد
- مایکروسافت گوشی را به PC تبدیل کرد
- تولید کارت گرافیک خارجی برای تقویت لپ تاپ های ضعیف
- تولید کارت گرافیک خارجی برای تقویت لپ تاپ های ضعیف
- علل اصلی داغ شدن لپ تاپ
- HTC Vive با سیستم عامل جدید اپل سازگار خواهد بود
- HTC Vive با سیستم عامل جدید اپل سازگار خواهد بود
- آپدیت جدید اسکایپ امکانات جالبی دارد!
- چگونه ساعت سایرکشورها را به ساعت ویندوز اضافه کنیم؟
- چگونه ساعت سایرکشورها را به ساعت ویندوز اضافه کنیم؟
- مظنه پرفروشترین لپتاپهای بازار؟ +جدول
- مظنه پرفروشترین لپتاپهای بازار؟ +جدول
- اچ پی خانواده کامپیوترهای گیمینگ Omen را بروزرسانی کرد
- اچ پی خانواده کامپیوترهای گیمینگ Omen را بروزرسانی کرد
- معرفی لپتاپ های گیمینگ جدید گیگابایت موسوم به X۵ MD و X۷ DT
- با بهترین محصولات نمایشگاه کامپیوتکس ۲۰۱۷ آشنا شوید
- لیست ماژولهای ارائه شده برای Moto Z۲ Play
- بهترین و بدترین تولیدکننده های لپتاپ
- لب تاپی با کیفیت و قیمت مناسب
- معرفی لپ تاپ های دارای بیشترین عمر باتری
- طراحی ماوس جدید در مایکروسافت
- معرفی یک لپتاپ مستحکم از پاناسونیک
- دلایل داغ شدن لپ تاپ
- ده مورد از ویژگی های کلیدی لپ تاپ های جدید
- ایسوس باریکترین لپ تاپ بازی دنیا را عرضه کرد
- نسل جدید تبلتهای مایکروسافت
- معرفی تازههای بازار لپتاپ و تبلت
- هندزآن تبلت مایکروسافت سرفیس پرو مدل ۲۰۱۷
- سامسونگ با لپ تاپ نوت بوک پرو ۹ مجهز به قلم S Pen به کامپیوتکس ۲۰۱۷ آمد
- همه چیز درباره گوشی کنسل شده مایکروسافت با بدنه آلومینیومی
- رونمایی از لپ تاپی سبک با قابلیت تشخیص چهره
- خرید یک لپ تاپ "لنوو" چقدر آب میخورد؟ +جدول
- خرید یک لپ تاپ "لنوو" چقدر آب میخورد؟ +جدول
- قیمت انواع اسپیکر لپ تاپ؟ +جدول
- رایانه کارتی رونمایی شد!
- پس از ریخته شدن مایعات بر روی لپ تاپ با آن چه کنیم؟
- وقتی گوشی های موبایل آزاردهنده میشوند
- ایسوس لپ تاپ گیمینگ ROG Zephyrus را معرفی کرد
- برای خرید کوله لپ تاپ چقدر باید هزینه کرد؟ + جدول قیمت
- ایسوس از دو کامپیوتر جدید رونمایی کرد
- اینتل و کاهش قیمت یک شبه برای غافلگیری!
- اینتل و کاهش قیمت یک شبه برای غافلگیری!
- اولین مادربرد X۲۹۹ از گیگابایت
- رونمایی از ظریفترین لپتاپ کانورتیبل ایسوس در نمایشگاه کامپیوتکس ۲۰۱۷
- دلایل داغ شدن لپ تاپ چیست و برای مقابله با آن چه باید کرد؟
- هوشمندسازی مدارس کلید خورد
- گوشی ویندوزی نوکیا RX-۱۰۰ مجهز به کیبورد فیزیکی در دنیای واقعی دیده شد
- گوشی ویندوزی نوکیا RX-۱۰۰ مجهز به کیبورد فیزیکی در دنیای واقعی دیده شد
- چینی ها نوت بوک بدون فن و ضد آب عرضه کردند
- چینی ها نوت بوک بدون فن و ضد آب عرضه کردند
- چینی ها نوت بوک بدون فن و ضد آب عرضه کردند
- ایسر لپتاپ SPIN ۱ را معرفی کرد
- ایسر مدل جدید لپتاپهای Nitro را معرفی کرد
- یو اس بی های جدید به بازار می آیند
- یو اس بی های جدید به بازار می آیند
- تولید نسخه انحصاری ویندوز ۱۰ برای دولت چین
- تولید نسخه انحصاری ویندوز ۱۰ برای دولت چین
- تولید نسخه انحصاری ویندوز ۱۰ برای دولت چین
- ویندوز ۱۰ و ویندوز ۱۰ اس برای سرفیس پرو و سرفیس لپ تاپ ارائه میشود
- ویندوز ۱۰ و ویندوز ۱۰ اس برای سرفیس پرو و سرفیس لپ تاپ ارائه میشود
- ویندوز ۱۰ و ویندوز ۱۰ اس برای سرفیس پرو و سرفیس لپ تاپ ارائه میشود
- ویندوز ۱۰ و ویندوز ۱۰ اس برای سرفیس پرو و سرفیس لپ تاپ ارائه میشود
- بهبود کیفیت سفرهای هوایی با هولولنز مایکروسافت
- مظنه روز انواع لپ تاپ با برند Dell؟ +جدول
- تولید یک پد لمسی به اندازه یک رومیزی
- هواوی لپ تاپ میت بوک X را معرفی کرد
- نسخه مرسدس بنز لپ تاپ وایو منتشر شد
- قیمت جدیدترین لپتاپهای بازار؟ +جدول
- نگاهی به پرچمدارن جدید بازار لپ تاپ
- مایکروسافت از تازه ترین کیبورد تایپ کاور خود با قیمت ۱۵۰ دلار رونمایی کرد
- مایکروسافت از تازه ترین کیبورد تایپ کاور خود با قیمت ۱۵۰ دلار رونمایی کرد
- رونمایی از یک لپتاپ با صفحهکلید جداشدنی مغناطیسی
- تولید یک «ژاکت» برای حمل ۴۲ «گجت»
- بازیسازان در استفاده از قدرت ایکسباکس اسکورپیو آزاد هستند
- رشد خیرهکننده فروش هدست های واقعیت مجازی در آمریکا
- رشد خیرهکننده فروش هدست های واقعیت مجازی در آمریکا
- عینک های آفتابی جایگزین گوشی های هوشمند می شوند
- پانزده مورد از بهترین لپ تاپ های ۲۰۱۷
- پانزده مورد از بهترین لپ تاپ های ۲۰۱۷
- نوت بوک کانورتیبل Samsung Chromebook Pro با قیمت ۵۵۰ دلار پیش فروش میشود
- در اسکورپیو هیچگونه محدودیتی در نرخ فریم و رزولوشن برای سازندگان ایجاد نخواهد شد
- قیمت پرفروشترین لپتاپهای DELL در بازار + جدول
- لپ تاپهای جدید IdeaPad لنوو معرفی شد
- یک کامپیوتر بالارده و مستحکم برای مشاغل سخت
- رایانه کوچک بدون فن Shuttle XC۶۰J با پردازنده Apollo Lake SoC رونمایی شد
- رونمایی از یک لپ تاپ قدرتمند برای علاقمندان به بازی های رایانه
- ۱۰ برند گران قیمت دنیای فناوری +اینفوگرافی
- کامپیوتر اپل ۱ در یک مناقصه ۱۰۱ هزار دلار فروخته شد
- معرفی لپ تاپ های جدید لنوو برای گیمرها و دانشجویان
- نوت بوک کانورتیبل VivoBook Flip ۱۲ ایسوس معرفی شد
- شرایط پخش زنده ۴k از طریق اپلیکیشن آمازون در Xbox One S فراهم شد
- شرایط پخش زنده ۴k از طریق اپلیکیشن آمازون در Xbox One S فراهم شد
- چگونه از Touch Bar در مک بوک پرو اپل اسکرین شات بگیریم؟
- لژیونر پرچمدار لنوو راهی بازار شد
- انویدیا کارت ارزان قیمت GT ۱۰۳۰ را وارد بازار کرد
- کرومبوک پرو سامسونگ هفتهی دیگر به بازار میآید
- ویندوز ۱۰ اس قادر به اجرای لینوکس نیست
- ویندوز ۱۰ اس قادر به اجرای لینوکس نیست
- ویندوز ۱۰ اس قادر به اجرای لینوکس نیست
- تصاویر سرفیس پروی جدید، پیش از رونمایی در چین منتشر شدند
- تصاویر سرفیس پروی جدید، پیش از رونمایی در چین منتشر شدند
- تصاویر سرفیس پروی جدید، پیش از رونمایی در چین منتشر شدند
- گلکسی S۸ با سیستمعامل ویندوز ۱۰ به دست کاربران می رسد
- گلکسی S۸ با سیستمعامل ویندوز ۱۰ به دست کاربران می رسد
- اپل در WWDC ۲۰۱۷ مکبوک را متحول میکند
- رایانه با حافظه ۱۶۰ ترابایتی ساخته شد
- سه مدل تازه لپ تاپ به زودی عرضه می شود
- نحوه دریافت ضد باج افزار بومی Wanna Crypt
- با توجه به فروش بالا تعداد فروشندگان سرفس هاب در انگلستان افزایش می یابد
- با توجه به فروش بالا تعداد فروشندگان سرفس هاب در انگلستان افزایش می یابد
- با توجه به فروش بالا تعداد فروشندگان سرفس هاب در انگلستان افزایش می یابد
- پتنت مایکروسافت برای استفاده از لبههای نمایشگر تبلتهای ویندوزی
- پتنت مایکروسافت برای استفاده از لبههای نمایشگر تبلتهای ویندوزی
- ساعتی که به پارکینسونیها کمک میکند بنویسند
- انویدیا آینده واقعیت مجازی را در تجربهی چندکاربره میبیند
- ویندوز XP با وجود عدم پشتیبانی، همچنان سومین سیستم عامل محبوب جهان است
- ویندوز XP با وجود عدم پشتیبانی، همچنان سومین سیستم عامل محبوب جهان است
- ویندوز XP با وجود عدم پشتیبانی، همچنان سومین سیستم عامل محبوب جهان است
- کامپیوتر چطور چهرهها را تشخیص میدهد؟
- مایکروسافت از آژانس امنیت ملی آمریکا انتقاد کرد
- تبلت جدید HP Elite x۲ ۱۰۱۲ G۲ به یک پردازنده سریعتر و قیمت بالاتر مجهز شده است
- سیستم عامل Chrome OS هم بالاخره به قابلیت «نایت لایت» مجهز می شود
- کمکاری دولتها عامل گسترش باجافزار اخیر است
- پردازنده جدید و ده هسته ای اینتل برای گیمرها
- دردسر جدید برای لپ تاپهای اچ پی
- راهنمای خرید کارت گرافیک کامپیوتر
- انقلاب چیپ، واقعیت مجازی بهتری به ارمغان میآورد
- انقلاب چیپ، واقعیت مجازی بهتری به ارمغان میآورد
- گیگابایت فراخوان جمع آوری لپ تاپهای مخصوص بازی Aero ۱۵ را منتشر کرد
- جدیدترین لپتاپهای اچ پی کدامند؟ +مشخصات
- تاخیر در ترخیص برای جلوگیری از قاچاق
- لپ تاپ Portégé X۳۰ توشیبا با قیمت ۱۴۵۰ دلار عرض میشود
- قلم هوشمند سرفیس پن تعامل میان کاربر و ویندوز را دگرگون میکند
- قلم هوشمند سرفیس پن تعامل میان کاربر و ویندوز را دگرگون میکند
- آغاز پیش فروش کیت های توسعه واقعیت ترکیبی ویندوز
- آغاز پیش فروش کیت های توسعه واقعیت ترکیبی ویندوز
- جزییات رونمایی از جدیدترین ویندوز ۱۰
- جزییات رونمایی از جدیدترین ویندوز ۱۰
- جزییات رونمایی از جدیدترین ویندوز ۱۰
- معرفی صفحه نمایش قابل حمل برای لپ تاپ ها توسط AOC
- لپ تاپ VivoBook E۱۲ ایسوس رونمایی شد
- لپتاپ سرفیس و پاسخ قدرتمند مایکروسافت به رقبا
- لپتاپ سرفیس و پاسخ قدرتمند مایکروسافت به رقبا
- ممنوعیت حمل لپتاپ در پروازهای ورودی به آمریکا
- ساعت هوشمند مهندس مایکروسافت، لرزش دست مبتلایان پارکینسون را از بین می برد
- هوشمندسازی خانه ها با ویندوز ۱۰
- عرضه نسخه جدید وان نوت برای ویندوز ۱۰
- عرضه نسخه جدید وان نوت برای ویندوز ۱۰
- نقشه مایکروسافت برای بازار گوشی هوشمند چیست؟
- نقشه مایکروسافت برای بازار گوشی هوشمند چیست؟
- سرفس لپ تاپ، کامپیوتری در برابر مک بوک ها
- سرفس لپ تاپ، کامپیوتری در برابر مک بوک ها
- چگونه مایکروسافت از ضعف اپل در لپ تاپ استفاده کرد؟
- چگونه مایکروسافت از ضعف اپل در لپ تاپ استفاده کرد؟
- دستیار صوتی هوشمند با قابلیت واکنش احساسی به عواطف انسانها
- مایکروسافت در حال تست ابزار ایمنسازی مرورگر اج است
- گوشی هوشمند سرفیس از راه می رسد
- لپ تاپ سرفیس جدید با ویندوز ۱۰ اس در راه است
- شارژ لپتاپ در حال حرکت از طریق نوعی باتری USB-C ممکن شد
- لپ تاپ سرفیس جدید با ویندوز ۱۰ S در راه است
- لپ تاپ سرفیس جدید با ویندوز ۱۰ S در راه است
- ایسوس دو نوت بوک اقتصادی خود را معرفی کرد
- مایکروسافت در حال توسعه هوش مصنوعی احساسی برای تعامل بهتر با کاربران است
- جدیدترین لپتاپهای ام اس آی کدامند؟
- با لپتاپ Portégé X۳۰ محصول جدید توشیبا آشنا شوید
- سونی و مایکروسافت در E۳ ۲۰۱۷
- مایکروسافت و اجبار کاربران به استفاده از مرورگر Edge و Bing در ویندوز ۱۰ S
- مایکروسافت و اجبار کاربران به استفاده از مرورگر Edge و Bing در ویندوز ۱۰ S
- مدیرعامل مایکروسافت از معرفی موبایلی کاملاً متفاوت در آینده خبر می دهد
- مروری بر سفر ۵ ساله مایکروسافت در حوزه سخت افزار
- با اولین لپتاپهای اقتصادی مبتنی بر Windows ۱۰ S آشنا شوید
- با این وسیله کوچک لپتاپ ما مجهز به سنسور اثر انگشت میشود!
- ساتیا نادلا یک گوشی متفاوت از مایکروسافت را وعده میدهد
- ارتقاء سرفیس لپ تاپ به ویندوز ۱۰ پرو تا سال ۲۰۱۸ رایگان است
- ارتقاء سرفیس لپ تاپ به ویندوز ۱۰ پرو تا سال ۲۰۱۸ رایگان است
- ویندوز ۱۰S؛ پاسخ مایکروسافت به سیستم عامل کروم
- ویندوز ۱۰S؛ پاسخ مایکروسافت به سیستم عامل کروم
- آیا لپتاپهایی که با ویندوز ۱۰ اس عرضه میشوند، ارزش خرید دارند؟
- آیا لپتاپهایی که با ویندوز ۱۰ اس عرضه میشوند، ارزش خرید دارند؟
- آیا لپتاپهایی که با ویندوز ۱۰ اس عرضه میشوند، ارزش خرید دارند؟
- مایکروسافت از ویندوز S۱۰ با رویکرد بازار آموزش رونمایی کرد
- مایکروسافت از ویندوز S۱۰ با رویکرد بازار آموزش رونمایی کرد
- پرفروشترین لپتاپهای ایسر چند؟
- مایکروسافت سرفیس لپتاپ رونمایی شد
- مایکروسافت سرفیس لپتاپ رونمایی شد
- لپتاپ سرفیس با قیمت ۹۹۹ دلار و سیستمعامل Windows ۱۰ S رونمایی شد
- معرفی کامپیوتری با مایعات خنک میشود
- لپ تاپ های ویندوز ۱۰ اس با قیمت پایه ۱۸۹ دلار به عنوان رقیب کروم بوک ها معرفی شدند
- لپ تاپ های ویندوز ۱۰ اس با قیمت پایه ۱۸۹ دلار به عنوان رقیب کروم بوک ها معرفی شدند
- مایکروسافت از نسخه جدید موس آرک رونمایی کرد
- ویژگیهای مدل جدید لپتاپ سرفیس مشخص شد
- سهم بازار ویندوز ۱۰ به آرامی در حال افزایش است
- مایکروسافت خبر از عرضه پوشیدنی هوشمند جدیدی می دهد
- آپدیت جدید Microsoft Teams با قابلیتهای جدید برای iOS
- درآمد ۵ میلیون دلاری مایکروسافت از فروش گوشی در زمستان
- ایسر از لپتاپ گیمینگ Predator Triton ۷۰۰ رونمایی کرد
- لنوو لپ تاپ ویندوز ۱۰ با تراشه اسنپدراگون ۸۳۵ تولید میکند
- جدیدترین لپتاپهای لمسی چند؟
- نسل جدید دو لپ تاپ سبک وزن ایسر Swift ۳ و Swift ۱ با عمر باتری شگفت انگیز رونمایی شد
- لپ تاپ ها چه زمانی به حافظه های SSD با ظرفیت ۱۰ ترابایت مجهز می شوند؟
- چگونه مشکل خطوط عمودی ظاهر شده بر روی مانیتور را برطرف کنیم؟
- با چند میلیون می توان یک لپ تاپ Asus خرید؟
- مایکروسافت شکست را میپذیرد
- برنامه ضدویروس بلای جان کاربران ویندوز شد
- با کوچکترین لپتاپ جهان آشنا شوید
- تبلت بخریم یا لپ تاپ؟
- معرفی ۱۰ اولترابوک برتر ۲۰۱۷
- پرفروشترین لپتاپهای ایسوس کدامند؟
- مایکروسافت برای رقابت با کروم بوک ها برنامه ویژه ای دارد
- HP لپتاپهای Zbook خود را معرفی کرد
- کروم بوک " Flex ۱۱"، محصول جدید شرکت لنوو
- قیمت لپتاپهای ۱۴ اینچ چند؟
- میرابوک گوشی موبایل را به لپ تاپ تبدیل میکند
- مایکروسافت لاگین مبتنی بر گوشی را جایگزین کلمه عبور میکند
- ۵ دلیل برای نخریدن لپتاپهای دارای صفحه نمایش لمسی
- کمپانی Origin نخستین لپ تاپ گیمینگ اقتصادی خود را معرفی کرد
- عرضه لپ تاپ ویژه بازی با ۶ ترابایت حافظه و ۳۲ گیگابایت رم
- لپتاپ سرفیس جدید مایکروسافت گوگل را به چالش میکشد
- قیمت پرفروشترین لپتاپهای بازار؟
- سقوط لپتاپهای اپل از رده اول جهانی به رده ششم
- چرا لپ تاپ ۴K بخریم؟
- باریکترین لپتاپهای بازار چند؟
- سرفیس پرو ۵ گواهی استاندارد چین را دریافت کرد
- شایعات تازه در مورد امکانات تبلت سرفیس ۵
- رایانه رومیزی بخریم یا لپ تاپ؟
- همه سازندگان در مورد عمر باتری لپ تاپها دروغ میگویند به غیر از «اپل»
- ممنوعیت ورود لپ تاپ به هواپیما به دستور ترامپ دردسرساز شد
- چگونه گوشی اندرویدی خود را با کامپیوتر کنترل کنیم؟
- افزایش فضای خالی هارد دیسک در ویندوز ۱۰ به صورت خودکار
- مایکروسافت مشخصات ایکسباکس پروژه اسکورپیو را پنجشنبه اعلام خواهد کرد
- استفاده از اندروید از ویندوز جلو زد
- بهترین لپ تاپ مخصوص بازی
- شرکت های سازنده لپ تاپ درباره عمر باتری تولیداتشان اغراق می کنند
- شرکت های سازنده لپ تاپ درباره عمر باتری تولیداتشان اغراق می کنند
- مایکروسافت اج، مرورگری که ویدئوی ۴K اجرا میکند
- انتشار جزئیاتی از لپتاپ Sabre ۱۵ گیگابایت
- برای خرید لپ تاپ سبک چقدر باید هزینه کرد؟
- با این گجت آیفون را به لپتاپ تبدیل کنید
- چگونه ویندوز فون را به تنظیمات کارخانه بازگردانیم؟
- چه نوع لپ تاپی بخریم؟
- ارزان ترین لپ تاپ های بازی برای گیمخورها
- برای خرید لپ تاپ سبک چقدر باید هزینه کرد؟
- بازنشستگی بولتن های امنیتی مایکروسافت به تاخیر افتاد
- پرفروش ترین لپتاپهای لمسی چند؟ +قیمت
- رونمایی لنوو از لپتاپ یوگا ۷۲۰ در MWC ۲۰۱۷
- عرضه یک لپ تاپ خشن از پاناسونیک
- با یکمیلیونتومان چه لپ تاپی بخریم؟
- گوگل از کروم بوک جدید اچ پی برای مدارس رونمایی کرد
- مظنه خرید لپ تاپ در بازار
- گوشی پیکسل ۲ فاقد جک هدفون خواهد بود
- کامپیوتر جیبی آینده ویندوز ۱۰
- ظرفیت باتری کدام لپ تاپ ها بیشتر است؟
- بررسی لپتاپ ASUS X۵۵۵L
- با یک و نیم میلیون لپتاپ بخرید
- گوگل بی سروصدا خط تولید لپ تاپ پیکسل را جمع کرد
- قیمت انواع لپ تاپ های Asus
- گوگل آبروی مایکروسافت را برد
- تبلت هیبریدی ۲۰۰ دلاری مجهز به ویندوز ۱۰
- برای خرید سبکترین لپتاپهای بازار چقدر باید هزینه کرد؟+جدول قیمت
- جدیدترین لپتاپهای ایسر کدامند؟ +جدول
- برای خرید سبکترین لپتاپهای بازار چقدر باید هزینه کرد؟+جدول قیمت
- جدیدترین لپتاپهای ۱۷ اینچ کدامند؟ +مشخصات
- قیمت روز جدیدترین لپتاپهای بازار +جدول
- ۱۰ کامپیوتر و لپتاپ تأثیرگذار بر تاریخ بشریت را بشناسید
- داشتن یکی از لپ تاپ های Acer چقدر خرج دارد؟
- قیمت انواع تبلت های Microsoft در بازار
- برای خرید یکی از لپ تاپ های Lenovo چقدر باید هزینه کنیم؟
- لپ تاپ هیبریدی جدید مایکروسافت در راه است
- لپ تاپ هیبریدی جدید مایکروسافت در راه است
- عرضه لپ تاپ بازی با سه نمایشگر بزرگ
- عرضه لپ تاپ ۹ هزار دلاری برای علاقمندان به بازیهای ویدئویی
- رونمایی از لپ تاپ همه فن حریف دل
- بهترین لپتاپهای سال ۲۰۱۶
- ایکس باکس وان ۵۰ دلار ارزان شد
- ایکس باکس وان ۵۰ دلار ارزان شد
- به روزرسانی ویندوز ۱۰ دسترسی به وای – فای را ناممکن کرد
- به روزرسانی ویندوز ۱۰ دسترسی به وای – فای را ناممکن کرد
- اجرای برنامههای ویندوز رومیزی بر روی گوشیهای هوشمند ممکن میشود
- اجرای برنامههای ویندوز رومیزی بر روی گوشیهای هوشمند ممکن میشود
- کشاورزان از هوش مصنوعی استفاده می کنند
- کشاورزان از هوش مصنوعی استفاده می کنند
- رایانههای مجهز به ویندوز ۱۰ به زودی منزلتان را کنترل میکنند
- رایانههای مجهز به ویندوز ۱۰ به زودی منزلتان را کنترل میکنند
- تخفیفهای هیجان انگیز مایکروسافت برای جلب مشتری
- تخفیفهای هیجان انگیز مایکروسافت برای جلب مشتری
- حضور بازی محبوب ویندوز در گوشیها
- حضور بازی محبوب ویندوز در گوشیها
- تلاش مایکروسافت برای ساخت رایانه کوانتومی
- تلاش مایکروسافت برای ساخت رایانه کوانتومی
- مایکروسافت در حال تبدیل به اپل بعدی است
- مایکروسافت در حال تبدیل به اپل بعدی است
- باریکترین و سبکترین لپ تاپ دنیا روانه بازار شد
- باریکترین و سبکترین لپ تاپ دنیا روانه بازار شد
- لپ تاپ ۷۰۰ دلاری پیشرفته با سیستم عامل اوبونتو از راه رسید
- لپ تاپ ۷۰۰ دلاری پیشرفته با سیستم عامل اوبونتو از راه رسید
- پیشنهاد وسوسه کننده مایکروسافت به کاربران مک بوک
- پیشنهاد وسوسه کننده مایکروسافت به کاربران مک بوک
- این لپ تاپ نیاز علاقمندان به بازیهای ویدئویی را برآورده میکند
- این لپ تاپ نیاز علاقمندان به بازیهای ویدئویی را برآورده میکند
- رایانه های مک جدید اپل پنج شنبه آینده عرضه می شوند
- رایانه های مک جدید اپل پنج شنبه آینده عرضه می شوند
- رایانه های مک جدید اپل پنج شنبه آینده عرضه می شوند
- رایانه های مک جدید اپل پنج شنبه آینده عرضه می شوند
- رایانه های مک جدید اپل پنج شنبه آینده عرضه می شوند
- رایانه های مک جدید اپل پنج شنبه آینده عرضه می شوند
- رایانه های مک جدید اپل پنج شنبه آینده عرضه می شوند
- رایانه های مک جدید اپل پنج شنبه آینده عرضه می شوند
- عرضه لپ تاپ جدید گوگل با سیستم عامل اندرومدا
- عرضه لپ تاپ جدید گوگل با سیستم عامل اندرومدا
- ارتقای لپ تاپ محبوب دل با تراشه تازه و افزایش عمر باتری
- ارتقای لپ تاپ محبوب دل با تراشه تازه و افزایش عمر باتری
- نگاهی به بهترین لپتاپهای سال ۲۰۱۶
- نگاهی به بهترین لپتاپهای سال ۲۰۱۶
- عرضه رایانه رویایی برای علاقهمندان به بازیهای ویدئویی
- عرضه رایانه رویایی برای علاقهمندان به بازیهای ویدئویی
- چه لپ تاپی بخریم؟
- چه لپ تاپی بخریم؟
- زیباترین لپتاپهای جهان
- زیباترین لپتاپهای جهان
- فهرستی از لوازم جانبی که می توانید برای لپ تاپ بخرید
- فهرستی از لوازم جانبی که می توانید برای لپ تاپ بخرید
ابهام در سود بازرگانی آیفون ۱۳ ؛ ۲۸ یا ۹۶ درصد
واردات آیفون ۱۲ و ۱۳ ممنوع نیست
ترخیص تمام مدلهای آیفون ممنوع شد
تخصیص ۲.۱ میلیارد دلار ارز نیمایی برای واردات تلفن همراه
انحصار خودرو در انتظار لوازم خانگی؟
ظرفیت حافظه باورنکردنی آیفون ۱۳
هدفگذاری برای صادرات ۳۰۰ میلیون دلاری لوازم خانگی در سال ۱۴۰۰
جذابترین امکانات سری جدید آیفون اپل
چگونه گوشی را شارژ کنیم تا عمر باتری افزایش یابد؟
ورود برند کنوود به بازار ایران
لوازم خانگی همچنان در انبارها انباشته شده است
ورود محصولات دو برند خارجی لوازم خانگی به کشور شایعه است
آخرین مهلت رجیستری تبلتهای لنوو
تبلتها از ۲ مرداد مشمول طرح رجیستری
۸۰ درصد لوازم خانگی خرد در بازار، قاچاق است